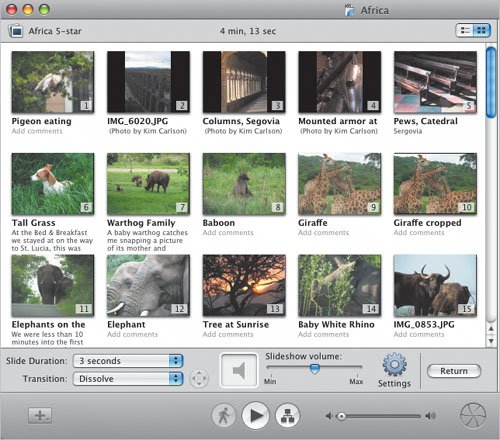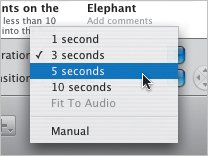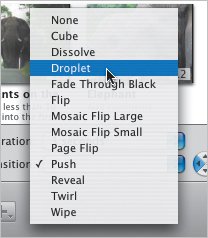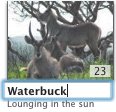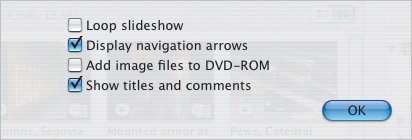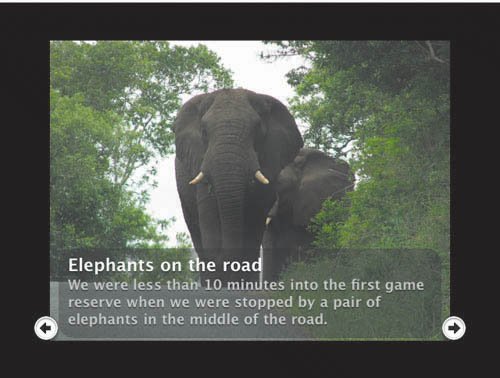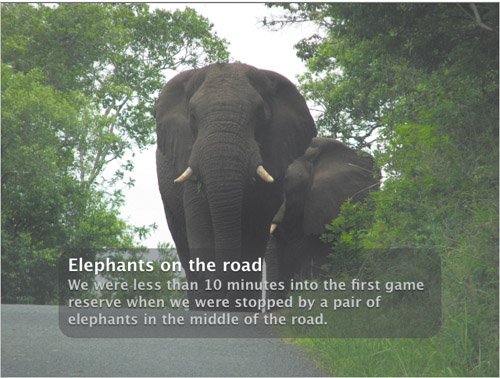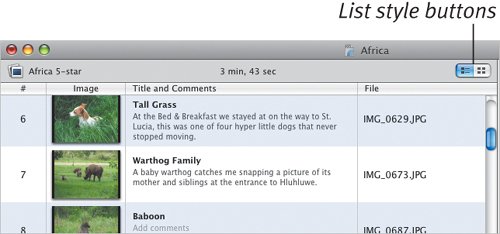| Now that you've created a slideshow, use the Slideshow editor to change several settings that pertain to how long each photo appears, whether the slideshow repeats, and more. To enter the Slideshow editor: - Double-click a slideshow in the menu (or in the Map view) to bring up the Slideshow editor (Figure 22.6).
Figure 22.6. The Slideshow editor contains the options you need to control your slideshow. 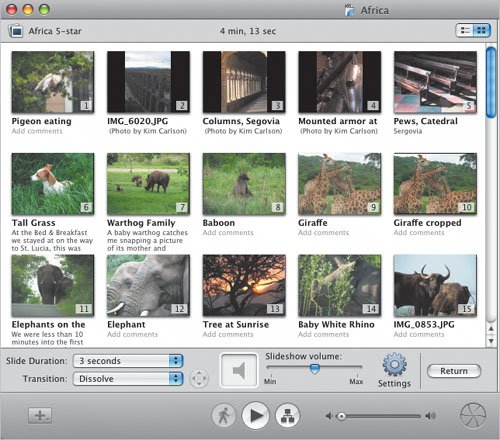
To set the slide duration: - Choose a time from the Slide Duration popup menu to specify how long each photo remains onscreen before loading the next one (Figure 22.7).
Figure 22.7. The Slide Duration popup menu controls how long a photo appears onscreen before advancing. 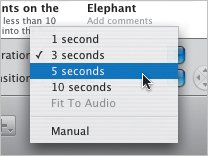
If you've included background audio in your slideshow (see "Adding Background Audio," later in this chapter), you can also choose Fit To Audio, which divides the total audio playing time by the number of photos to come up with an equal display time for each photo (for example, a slideshow of five photos that contains 60 seconds of audio would display each picture for 12 seconds).
The last option, Manual, requires the viewer to advance the frames using the DVD player's controls. Manual is not available if you add background audio.
To set the transition style: - Choose a transition type from the Transition popup menu (Figure 22.8). As with transitions between menus (see Chapter 19), this setting applies only when you're advancing to the next slide; if you switch to the previous image, no transition occurs.
Figure 22.8. Click the Transition popup menu to choose an effect that plays each time the slide advances. 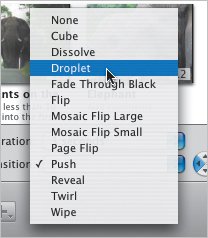
For transitions that can operate in different directions, such as Cube, click a directional arrow to the right of the popup menu.
To edit titles and comments: - iDVD copies each photo's title and comments from iPhoto. If you plan to make these visible, click the title or comment area below a photo and type your title and comments (Figure 22.9).
Figure 22.9. Click to type a title and comment for the slide. 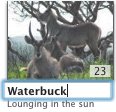
To apply miscellaneous settings: 1. | Click the Settings button to display the Settings dialog (Figure 22.10).
Figure 22.10. The Settings dialog provides a few miscellaneous options. 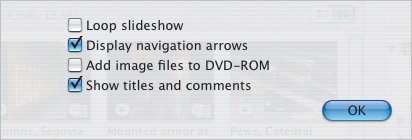
| 2. | Enable or disable the following options:
- Click the checkbox labeled Loop slideshow to make the show repeat once it reaches the last photo. Your viewers will need to return to the menu using their player's controls.
- Click the checkbox labeled Display navigation arrows to show a pair of arrows onscreen that indicate more photos are available before and after the current one (Figure 22.11). (The first and last photos in a slideshow display only one arrow.)
Figure 22.11. The navigation arrows that appear are strictly visual aids. Clicking them serves only to make your index finger sore. 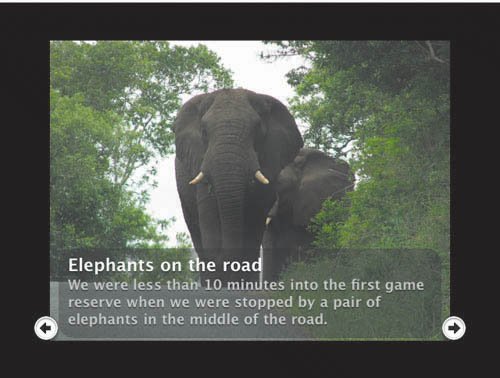
These arrows are just decoration; they aren't buttons that can be clicked to advance the slideshow.
- Click the checkbox labeled Add image files to DVD-ROM to include copies of the image files on the disc so that anyone with a computer can access them (see "Adding DVD-ROM Data" in Chapter 19).
- Click the checkbox labeled Show titles and comments to display the photos' text during the slideshow.
|
To preview the slideshow: - With the Slideshow editor open, click the Preview button. You can also go back to the menu, preview the project from there, and then click the slideshow's icon, but previewing from within the Slideshow editor is easier.
To remove photos from a slideshow: 1. | Select one or more photos in the Slideshow editor.
| 2. | Press Delete, or choose Delete from the Edit menu.
|
To exit the Slideshow editor: - Click the Return button to go back to the menu.
Tips  | You can choose to always include high-resolution slideshow photos on the DVD-ROM portion of your disc. Open iDVD's preferences, click the Slideshow icon, and enable Always add original slideshow photos to DVD-ROM contents. Does a thick black band appear around your photos when you preview the slideshow? iDVD shrinks the images to fit within the TV Safe Area. To turn off this feature (if you're going to view the DVD on a computer, for example), open iDVD's preferences and click the Slideshow icon. Then, disable the option marked Always scale slides to TV Safe area (Figure 22.12). Figure 22.12. Images are usually scaled to fit within the TV Safe Area, but you can turn off this option. Compare this example with the same slide on the previous page. 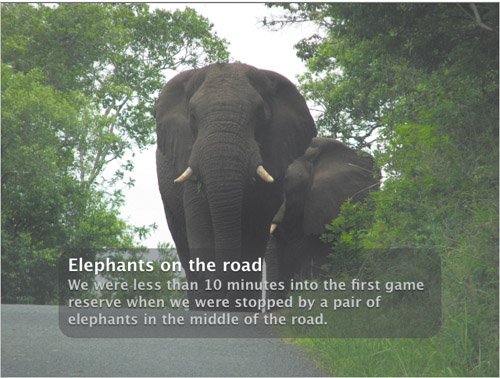 Click the list style buttons at the upper-right corner of the Slideshow editor to switch between viewing just thumbnails of your images and viewing them in a list with filenames displayed (Figure 22.13). Figure 22.13. Photos can be viewed in a list, too. 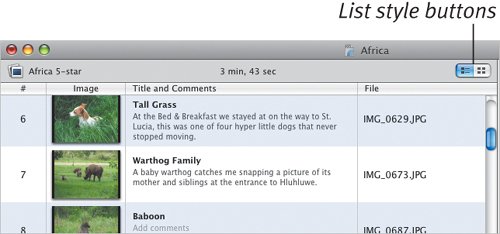 Remember in Chapter 8 when I advised you to trim your footage so that your audience wouldn't get bored? The same applies to slideshows. I know, it's so easy to just drag virtual stacks of photos to iDVDthere's plenty of space on the disc, and it's quicker than sorting through them. Resist that urge: add only the good shots and don't flirt with the limits of your viewers' attentions.
|
A Pointer about Pointers When you add a photo from the Media pane, iDVD creates a pointer to the photo's original image file; it doesn't store a new copy. So, if you add a photo to your slideshow, then edit it in iPhoto later (such as cropping it or converting it to black and white), the edited version appears in your slideshow. This also explains why, if you edit a photo in iPhoto, that picture's thumbnail image isn't updated in your slideshow, even if the correct version appears when you preview the slideshow. iDVD creates a thumbnail image of the photo when it's added to the slideshow. |
|