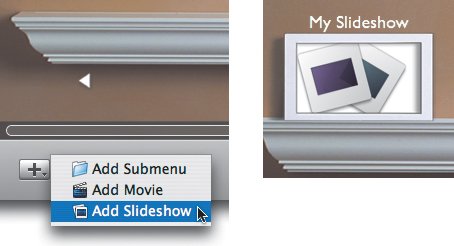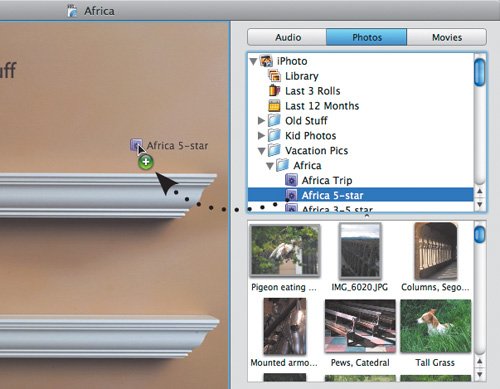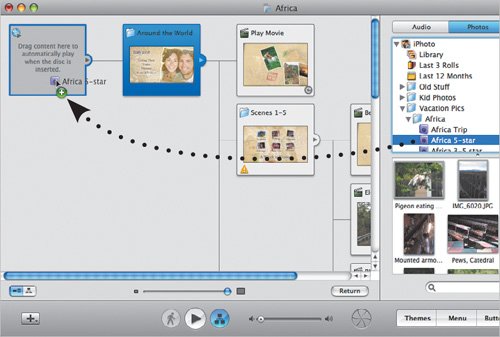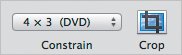| The ingredients for a successful slideshow are photos, photos, and more photos (with perhaps a dash of audio thrown in, which I'll address later in the chapter). To create a slideshow: - Click the Add button and choose Add Slideshow, or choose Add Slideshow from the Project menu (or press Command-L). A new empty slideshow appears in the menu (Figure 22.1).
Figure 22.1. When you create an empty slideshow, it appears as a new button in the menu. 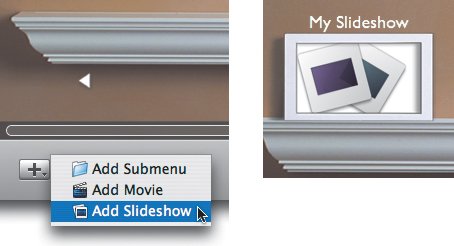
- Drag two or more pictures from the Media pane or the Finder to the main window (if you drag only one, then the photo is used as the background image). A new slideshow titled "My Slideshow" is created containing those pictures.
- Drag an iPhoto album from the Media pane to the main window (Figure 22.2). The slideshow that is created takes the name of the album.
Figure 22.2. Drag an iPhoto album from the Media pane to the menu to create a slideshow containing all of the album's pictures. 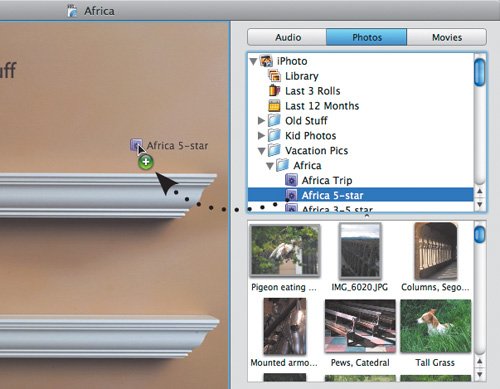
To set the slideshow icon: 1. | Click a slideshow to select it. A Slideshow slider appears. (This feature works only in themes where buttons include icons.)
| 2. | Drag the Slideshow slider to choose one of the slideshow's photos (Figure 22.3).
Figure 22.3. The Slideshow slider lets you pick a photo to use as the button's icon. 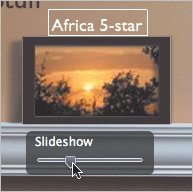
| 3. | Click outside the icon to deselect it and apply the change.
|
To delete a slideshow: - If you want to remove a slideshow, click its button in the main window and press Delete or choose Delete from the Edit menu.
Tips  | You can also drag photos or albums directly from the iPhoto application to iDVD's menu to create a new slideshow. That applies to folders containing images in the Finder, too. Use the left or right arrow key to view the slideshow icon photos one by one, or if you don't want to drag the slider with the mouse. If you want a slideshow to start as soon as you insert a DVD disc into a player, switch to the Map view and drag your photos to the AutoPlay well (Figure 22.4). Double-clicking the well with photos added brings up the AutoPlay Slideshow editor, which features the same options described throughout the rest of this chapter. Figure 22.4. When you add photos to the AutoPlay well, the slideshow begins when the disc starts playing. 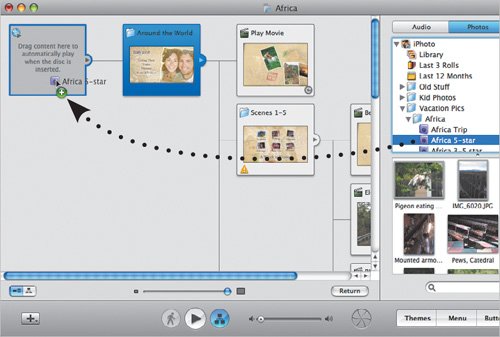 To ensure that your photos display correctly in iDVD, crop them first in iPhoto. Double-click the photo to enter Edit mode, then choose 4 x 3 (DVD) from the Constrain popup menu (Figure 22.5). If your project is widescreen, choose Custom from the popup menu and set the ratio to 16 x 9. Move or resize the selection box so that the image appears as you'd like it to, then click the Crop button. When you bring it into iDVD, it will be in the proper size ratio. Figure 22.5. Crop photos in iPhoto to the 4 x 3 (DVD) constraint before importing them into iDVD. 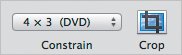 An iDVD slideshow displays its photos as static images. If you want to add some movement to them, use the Ken Burns Effect in iMovie or iPhoto and create a movie that contains just the photos you'd use in a slideshow (see Chapter 9). Then, import that movie file as a regular movie. (It's not actually a slideshow in iDVD's eyes, but you get the same overall effect.)
|
iDVD as Presenter You can use an iDVD slideshow as a presentation tool. Create your presentation in Keynote or PowerPoint, then save each slide as a PDF file. Import those files into iDVD as a slideshow. This puts your presentation on the same disc as other multimedia materials (videos, etc.), which can be played back on any DVD player, not just a computer. At the very least, you'll have a backup of your presentation in case your original file is lost or damaged. |
|