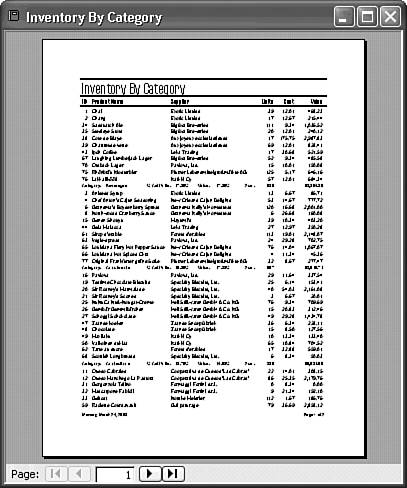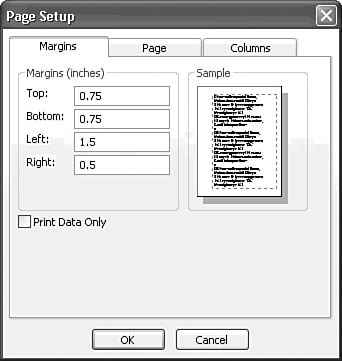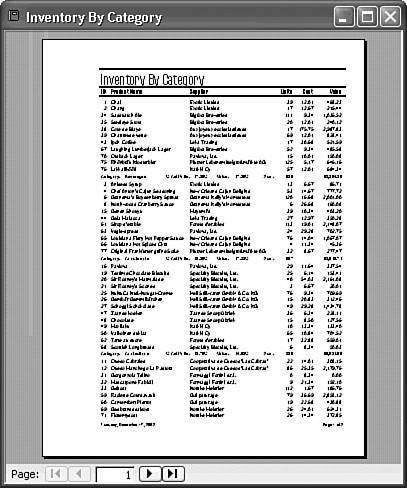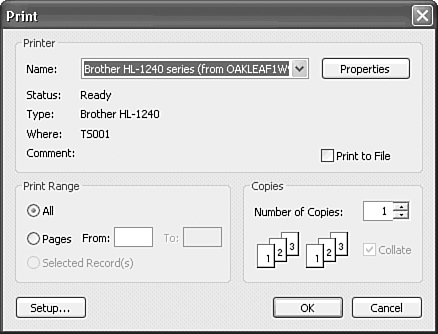|  Clicking the One Page button in Report view shows the report as it would print using Access's default printing margins of 1 inch on the top, bottom, and sides of the report (see Figure 16.26). In the Print Setup dialog, you can adjust the printed version of the report. The procedure for printing a report applies to printing the data contained in tables and queries as well as single-record or continuous forms. Clicking the One Page button in Report view shows the report as it would print using Access's default printing margins of 1 inch on the top, bottom, and sides of the report (see Figure 16.26). In the Print Setup dialog, you can adjust the printed version of the report. The procedure for printing a report applies to printing the data contained in tables and queries as well as single-record or continuous forms.
Figure 16.26. One Page view shows the report with the default one-inch printing margins. 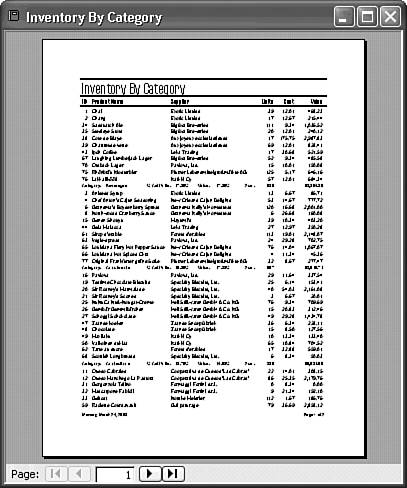 To change the printing margins for a report, follow these steps: Choose File, Page Setup to open the Page Setup dialog. The Page Setup dialog is similar to the Print and Page Setup dialogs of other Windows applications, with a section for printing margins included. To increase the amount of information on a page, decrease the top and bottom margins. By selecting the Print Data Only check box, you can print only the data in the report; the Report and Page Headers and Footers don't print. In the Left text box, type 1.5 to specify a 1.5-inch left margin and type 0.5 in the Right text box. In the Top, and Bottom text boxes, type 0.75 (see Figure 16.27). Click OK to see a One Page view of the report with the revised margins (see Figure 16.28). Figure 16.27. The Page Setup dialog lets you set margins and other property values for printing reports, forms, datasheets, and other Access objects. 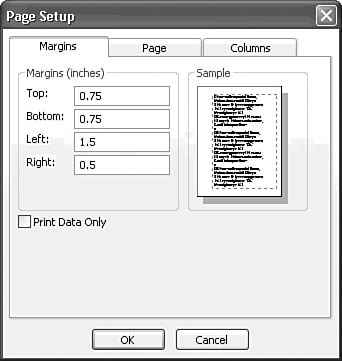 Figure 16.28. The One Page preview shows the effect of applying the margin settings shown in Figure 16.27. 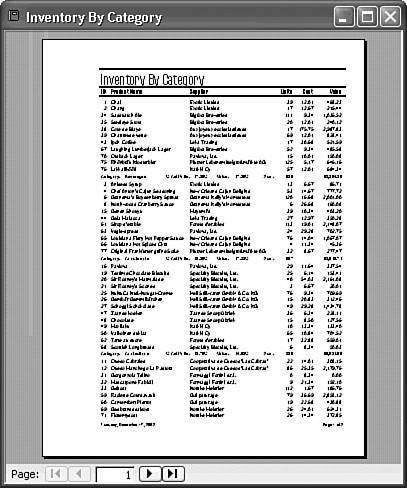 Tip The printing margins that you establish for a report in the Page Setup dialog apply to the active report only; each report has a unique set of margins. When you save the report, Access saves its margin settings.  To print the report, click the Print button. Access immediately prints the report using the current printer options. If you want to change the selected printer, page orientation, graphics quality, or other printer options, choose File, Print. The standard Print dialog appears for the printer specified in Windows as the default printer. Figure 16.29 shows, for example, the Print dialog for a networked Brother laser printer. To print the report, click the Print button. Access immediately prints the report using the current printer options. If you want to change the selected printer, page orientation, graphics quality, or other printer options, choose File, Print. The standard Print dialog appears for the printer specified in Windows as the default printer. Figure 16.29 shows, for example, the Print dialog for a networked Brother laser printer.
Figure 16.29. The Print dialog lets you select the printer, pages to print, number of copies, and collation sequence. 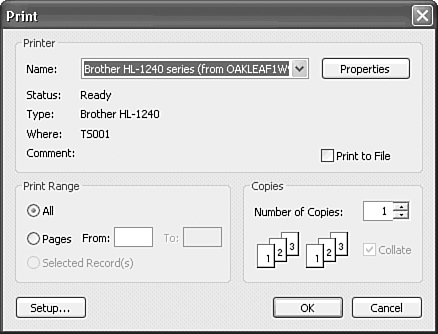 You can print all or part of a report or print the report to a file for later printing; you can also select the number of copies to print. By choosing the Properties button, you can change the parameters that apply to the printer you are using. Click OK to print the report.
The Page Setup dialog (refer to Figure 16.27) includes a Page tab that lets you select the paper size and orientation. The dialog also includes a Columns page that allows you to establish specifications for printing mailing labels and other multiple-column reports. The "Printing Multicolumn Reports as Mailing Labels" section describes these specifications and how you set them. |