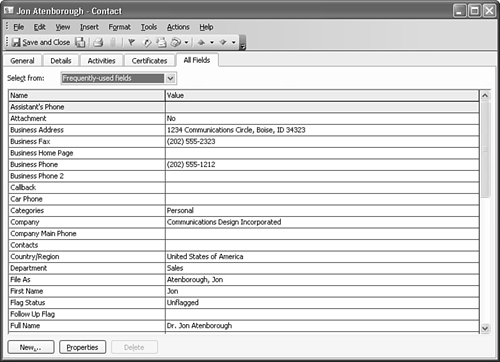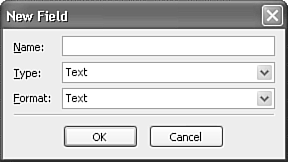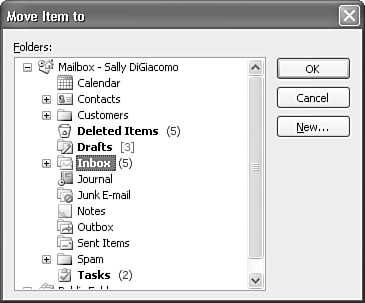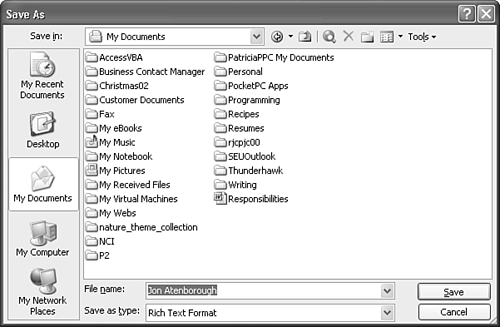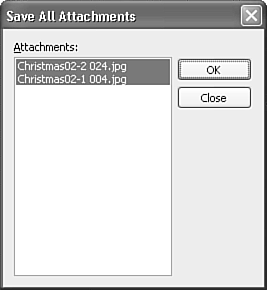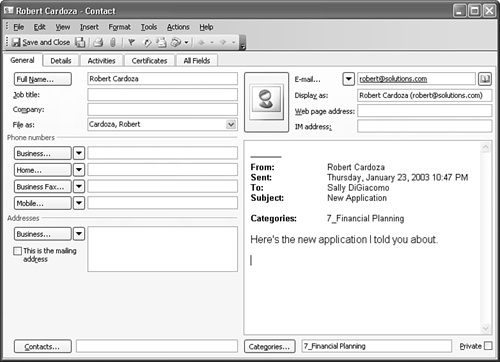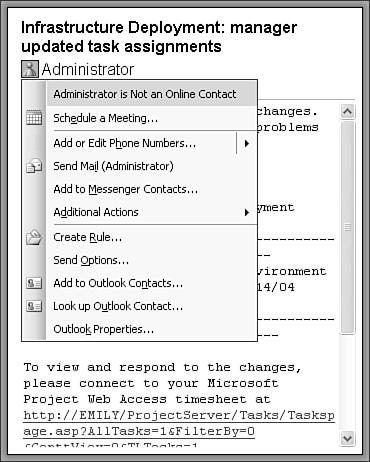Creating a Contact
| You can create a new contact in several ways:
No matter which of these methods you use, you'll see a form similar to Figure 9.3. Figure 9.3. Use this form to enter all your contact information.
The Contact form contains five pages: General, Details, Activities, Certificates, and All Fields. You can enter information in any of these pages (except for Activities), depending on your specific needs. Entering Basic Contact InformationThe General page is the most commonly used page of the Contacts form. Many people never move beyond the General page when creating contact items. Enter a contact's name and either press Tab or use the mouse to move to another field. When you do so, Outlook populates the File As field with the default File As configuration, and places the contact's name in the title bar of the contact. Outlook's Name field is actually made up of several fields. The available fields are Title, First Name, Middle Name, Last Name, and Suffix. Outlook has some intelligence built in when resolving names. If you enter a name such as John C. Smith, Outlook understands that the first name is John, the middle initial is C, and the last name is Smith. However, if you enter a partial name such as Laura, Outlook prompts you to correct the name by displaying Figure 9.4. Figure 9.4. The Check Full Name dialog box prompts you to correct the full name.
If only one name is entered, Outlook puts that name in the First Name field. You can then correct the name or click OK to save the name as is. If you no longer want to be prompted for incomplete or unclear names, check the box marked Show This Again When Name Is Incomplete or Unclear. TIP You can also use this feature to enter a contact with two last names. To enter a contact named Lisa Smith Beech, click the Full Name button and enter the contact's name directly in this dialog box. After you've completed the name of the contact, use the Tab key to navigate to the Job Title and Company Name fields and enter the appropriate information. How to File a ContactAfter you enter a contact's full name and tab out of the field, Outlook populates the File As field of the contact item. When you use a list of contacts to address an email message, you'll view those contacts by their File As field. By default, Outlook sets the File As field of a contact item to Last Name, First Name. You can choose a different File As option by clicking the drop-down File As field on the contact item and selecting another option. You can choose from the following choices:
You can can choose a different File As option by also enter your own File As information. For example, my father's contact record has a File As field of Dad. The File As field is just a method of finding that contact again at a later date. You can change Outlook's default File As selection by editing your Contacts folder options. Select Tools, Options and click the Contact Options button on the Preferences tab to display Figure 9.5. Figure 9.5. Use this dialog box to change the default File As selection.
Depending on how you choose to enter contact information, you can also choose to change the default Full Name order for your contacts. You can choose from
Click OK twice to save your changes. Entering and Formatting Telephone NumbersAfter you have entered the basic information of name and company, you can move on and enter various phone numbers for your contact. Outlook provides a unique method of entering phone numbers. Each contact item may have as many as 19 different phone numbers. By default, four phone numbers are prelabeled in the contact item: Business, Home, Business Fax, and Mobile. To enter one of those four phone numbers, click in the appropriate field and enter the phone number. NOTE The very first time you enter a contact phone number, Outlook might display a dialog asking you to confirm your area code and location. This is necessary so that Outlook can enter a default area code in any phone number field for which an area code isn't entered. It's also used to dial the contact. If you've previously set up a dial-up connection on your machine, you won't see this dialog. To enter advanced telephone information, such as a country code, click the button that displays the phone number label to display Figure 9.6. Figure 9.6. Use this dialog box to edit your phone numbers.
You can select your particular country and Outlook will place the appropriate country code in front of the phone number. To enter alternative phone numbers, click the black downward-facing triangle to display a list of all available phone number fields for your contact item, as displayed in Figure 9.7. Phone number fields that already contain a value will have a black check mark next to their names. Figure 9.7. Choose from 19 available phone number fields.
Select the label for the phone number you want to enter. Even though you can view only four phone numbers at once in each contact item, you can store data in all 19 of the available phone number fields. When you've finished entering phone number information, use the phone number selectors to choose which four phone numbers to display on your contact item. You can choose four different phone numbers for each contact record. This information is stored within the contact so that each time you access the contact record, you'll see the same information. Entering Address InformationEntering address information is similar to entering phone number information. The default address field is the Business Address field. To enter a business address, type all or part of the address in the Address field. If you don't enter a valid postal address, Outlook displays Figure 9.8 to enable you to edit the individual parts of your address. Figure 9.8. Use this dialog box to edit your address information.
Enter any additional information and click OK. Outlook allows three distinct addresses to be entered for each contact. To choose a different address, click the black triangle next to the Business Address label button on the contact card and select either Home or Other. You can choose one address to be the mailing address for your contact. This is the address that's used for mail merges and to create letters and other mailings to the contact. Entering Email Address and Web Site InformationAfter you've entered address and phone number information, you can enter the contact's e-mail addresses and Web site addresses. Each contact can have up to three e-mail addresses. The drop-down selector next to the E-mail button offers a choice between E-mail, E-mail 2, and E-mail 3.. The Display As field shows what you'll see when you receive a new email message from this contact. Entering a display name of Eddie for Edwin Laurio will display Eddie in the Inbox whenever Edwin Laurio emails you. If you need to examine the properties for the email address, double-click the address to display Figure 9.9. Figure 9.9. You can examine the email address, display name, and Internet format by double-clicking the email address.
This dialog box enables you to change the email address, display name, or Internet format for the email. The Internet format enables you to configure how this contact will receive email messages from you. By default, this drop-down list is set to Let Outlook Decide the Best Sending Format. In most cases, this is the right setting to choose. You could also choose Send Plain Text only or Send Using Outlook Rich Text Format. Selecting the rich text option can cause serious problems when sending certain attachments or voting buttons. You should send rich-text formatted messages only to recipients within your Exchange organization. Sending rich-text formatted email messages to non-Exchange recipients can often cause unexpected results. It's usually a good idea to uncheck this box whenever possible. Click OK to return to your contact form. NOTE There's one other setting on the E-mail Properties dialog box: the E-mail type setting. You can click the Custom Type button to change the email type from SMTP to another type of email (such as X400). However, in most cases, you should leave this setting as is. If you entered a display name in the E-mail Properties dialog box, that display name is shown in the email field on your Contact form. The field Display As isn't filled in unless you enter the contact's email address directly in the E-mail field. Using the steps previously described results in an empty Display Name field. If you simply type in the contact's email address and press the Tab key, the Display Name defaults to First Name Middle Name Last Name Suffix (Email Address). You can also enter a Web site address and an instant messaging address on the first page of the contact form. Enter any notes on the contact in the Notes field. Attaching Files to a ContactYou can attach any type of file to an Outlook contact item. Just click the paperclip icon on the toolbar, or select the Insert menu and choose File, Item, or Object. Selecting File enables you to attach any file or files to your contact item. Simply navigate to the file and click Insert to attach the file. Sometimes it might be helpful to insert another Outlook item in your contact item. For instance, you might want to attach a note or an email address with some additional contact details to your contact item. Simply select Insert, Item to display Figure 9.10. Figure 9.10. You can insert any other Outlook item in your contact.
Navigate to the desired Outlook folder and double-click your item to attach it. You can attach your item as text, as an attachment, or as a shortcut. Attaching the item as a shortcut ensures that if the item is updated, using the shortcut in the contact item opens the updated Outlook item. Inserting an item as text copies only the header, subject, and body of the item into the Notes field of the contact. You can also insert an object into your contact item. Selecting Insert, Object displays Figure 9.11. You can choose to create a new object to embed in your contact item or to embed an existing item. Figure 9.11. Create a new object from scratch or attach an existing file as an object.
TIP If you can't select Object from the Insert menu, try clicking in the body of the contact item. You should be able to select Object. Attaching an existing file (such as a bitmap) as an object gives the item unique properties. For instance, choosing to embed a screen capture image as an object does not simply attach the file as an icon; it embeds the image in the Notes field of the Outlook contact item and displays the image directly in the Notes field. Inserting a Picture in a Contact
Figure 9.12. Use this dialog box to add a picture to your contact item.
After you select the picture to associate with the contact, click OK to update the contact's picture, as shown in Figure 9.13. The picture resizes itself automatically to the proper resolution. To change the picture, just double-click on the picture to display Figure 9.12 and select a new picture. Figure 9.13. Each contact can have its own picture.
The image you associate with a contact is stored within that contact. For this reason, a contact with an image has a slightly larger file size than one without an image. If you send the contact record to another user, that user will receive the contact with the same picture displayed for the contact. Assigning Categories to a ContactAs with any other Outlook item, you can assign categories to a contact item. By assigning a category or categories to a contact item, you can sort or group your entire Contacts folder by category and easily display all items with the same category. If you're involved with several projects, create a category for each project and assign email messages, meeting requests, contacts, and tasks to that project's category. You can then view any item type related to that project simply by selecting the By Category view of any Outlook folder. To assign a category to a contact item, click the Categories button at the bottom of the contact item to display Figure 9.14. Figure 9.14. Select categories to assign to your contact item.
Type the desired categories in the text box at the top of the dialog box or click the check boxes for the categories you want to assign to the contact item. If the contact item already has a category associated with it, that category appears in the text box and is checked in the Available Categories list. To remove a category from a contact item, click the Categories button and uncheck the category from the Available Categories list or just highlight the category in the Categories box and click Delete. Assigning Other Contacts to Your Contact ItemAs with any Outlook item, you can assign other contacts to your new contact item. This process links the contacts together through a field called the Links field. You can then sort and group by this field in a view or use this field to find all associated contacts. If you have a contact for a developer and his manager, associate the two contact records by adding the manager to the developer's contact field and the developer to the manager's contact field. To assign another contact to an existing contact, click the Contacts button in the lower left of the contact form to display Figure 9.15. Select the contact or contacts to assign to your existing item and click OK. Figure 9.15. Choose which contacts to associate with your item.
Marking a Contact as PrivateIf you share your Contacts folder, you might want to have some contacts marked as private to prevent them from being viewed by others who have permissions to your Contacts folder. To mark a contact as private, click the Private check box at the bottom right of the contact form. NOTE Marking a contact as private also has an implication in certain personal digital assistant (PDA) synchronization programs. Private contacts are sometimes displayed only if a particular unlock code is entered. If you're having problems displaying contacts that have been marked private on your PDA, consult your PDA documentation for further instructions. Entering Extended Contact DetailsThe Details page of a contact item is shown in Figure 9.16. You can use this page to enter a variety of information, including NetMeeting settings. Figure 9.16. The Details page of a contact item contains additional information.
The top section of the Details page contains information about the contact's work environment. You can enter the contact's Department, Office, Profession, Manager's name, and Assistant's name. All of this information is static. Entering the name of another contact as this contact's manager does not associate the manager's contact record with this contact in any way. However, it does enable you to see all information about a contact in one location. To associate the manager's contact record with this particular contact, assign the manager's contact record to this contact. Information on associating other contacts with your new contact is provided later in this chapter. The second section of the Details page enables you to enter more personal information about the contact. Enter the contact's nickname and spouse's name. You can also choose to enter a birthday and anniversary for the contact. Entering a date in either of these two fields automatically creates a recurring event on your calendar for the contact's birthday or anniversary. Use the drop-down calendar to choose the contact's birthday or anniversary. Enter the birthday or anniversary date for the current year. TIP When entering birthday or anniversary information for a contact, don't try to navigate back many years to enter the actual birthday or anniversary year for the contact. Outlook doesn't care when the contact's first birthday was; it only wants the current date to place a recurring event on your calendar. Although there's no harm in entering the contact's original birthday, neither is there an advantage in doing so.
The next section on the Details page enables you to enter online NetMeeting information for the contact. You can enter a directory server and an email alias. You can also start a NetMeeting conference directly from within the contact item by clicking the Call Now button. Outlook will launch NetMeeting and attempt to locate your contact. The last field on the Details page enables you to specify an Internet Free/Busy server for this contact. If this contact isn't in your Exchange organization and you want to schedule meetings and view availability information for the contact, you'll need to get Internet Free/Busy server information from the contact and make sure that the contact has authorized you to view his Free/Busy information. Entering Certificate Information for ContactsThe Certificates page of the contact item enables you to import a digital certificate to be used when sending encrypted mail to this contact. For most contacts, this page will be blank. To add a certificate, click the Import button and navigate to the location of the digital certificate. To view the properties of a digital certificate already associated with the contact item, click the Properties button. You can also remove a digital certificate from the contact record or assign multiple certificates to the contact item.
Advanced Contact OptionsOccasionally, you might have a significant amount of information for your contact item and not see enough fields to store all of your information. In such a case, select the All Fields page of the contact item, displayed in Figure 9.17. Figure 9.17. The All Fields page enables you to edit all contact fields.
When you first display the All Fields page of a contact item, the Select From drop-down defaults to user-defined fields in this item. Unless you've created custom contact fields, the rest of the page will be blank. To display more Contact fields, use the drop-down list and select from the various field sets available. Select All Contact Fields to display an alphabetized list of every available contact field. Many of these fields are displayed in the contact form, but some aren't. Some of these fields, such as the Attachment field, are read-only. Their values depend on other changes you make to the contact item. Other fields are available for editing. To edit a field directly, click in the Value column for that field. If the field can be edited, a blinking cursor appears in that column. Some of the fields that aren't available in other pages of the contact form include
You can also create your own fields and associate those fields with this particular contact item. To create a new field, click the New... button at the bottom of the All Fields page to display Figure 9.18. Figure 9.18. Create your own custom field for your contact item.
You can name your new field and select a data type and a format. Click OK and your field will appear in the User Defined Fields in Folder field set. You can then enter data in your custom field that will remain with the contact item.
Saving a Contact ItemAfter you've entered all of your contact data, you're ready to save your contact. The easiest way to save the contact is simply to click the Save and Close button on the toolbar. If you aren't done entering contacts, however, you can also click the toolbar button directly to the right of the Save and Close button. The Save and New button saves your contact and displays a new, blank contact form ready for you to enter another contact. If you created the contact w ithin any existing Contacts folder, both the Save and Close and Save and New methods save the contact item in that folder. If you create the contact from another type of folder (such as your Inbox or Calendar folder), Save and Close will save the item in your default Contacts folder. If you want to save your contact item in a different location, select File, Move to Folder to display Figure 9.19. Figure 9.19. Select an alternative Contacts folder for your contact.
Choose the Contacts folder in which to save your item. You can also use the New button to create a new Contacts folder. Click OK to save and close your contact. If you want to create a copy of the contact in another folder, use the File, Copy to Folder method. This method saves a copy of the item in an alternative Contacts folder while leaving the original item open on your screen. You can then save the original item. To save the item in another format, use the Save As method. Select File, Save As to display Figure 9.20. Figure 9.20. The Save As dialog box enables you to save the contact item in another format.
The default format Outlook proposes to use to save your item is rich text format. You can select from the following formats:
Select a name, location, and file type for your contact and click Save. If you receive a contact record from someone else, you might want to save any attachments to that contact to your local folders. To do so, select File, Save Attachments. Outlook will prompt you to select a location to which to save the attached files. If more than one file is attached, Outlook displays Figure 9.21. You can choose to save all, one, or some of the attached files at one time. If you do not choose to save all files at once, Outlook returns you to Figure 9.21 after you've saved your first file or group of files. You can then save the other files associated with the contact item. Figure 9.21. You can save all, one, or some of the files attached to a contact item.
Creating a Contact Entry from an Email MessageThere are other ways of creating a contact item besides simply entering all the information from scratch in a new contact form. You can simplify the process by using an existing email message as the start for your contact item. There are two ways you can create a contact from an email message. You can drag the email message to the Contacts folder (a process known as AutoCreate), or you can create a contact directly from the message header by choosing to add the contact to your address book. Create a Contact Using AutoCreateEvery Outlook item can be created using a process called AutoCreate. Simply drag an Outlook item to another Outlook folder. Because you can have items of only the default folder type in any given folder, Outlook assumes that you want to create a new item of the given type in that folder. For example, if you drag an email message to the Tasks folder, Outlook creates a new task from that email message. The email message is duplicated in the body of the task item and the task subject becomes the email message's subject. The same process can be used to create contact items. Simply drag an email message from your Inbox and drop it on the Contacts bar of the Navigation Pane. A new contact item is created with some information already completed, as shown in Figure 9.22. Figure 9.22. A contact item created by AutoCreate has some information prefilled.
The email message is duplicated in the notes of the contact item. The message sender becomes your new contact item and the sender's email address is populated in the contact item's email address field. The contact's display name is also prefilled. You can then add any additional information to your contact item and save it. You can create contact items from any other Outlook item you receive from another person. Create a Contact from a Message HeaderYou can also create a contact directly from within an email message you receive. You can use the following steps from the Reading Pane or from an open email message.
|
EAN: 2147483647
Pages: 426
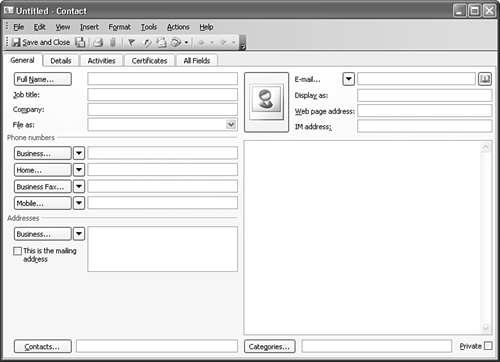
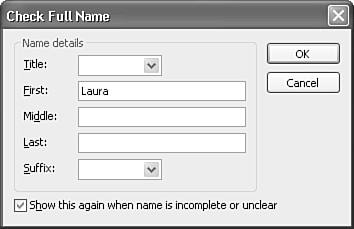
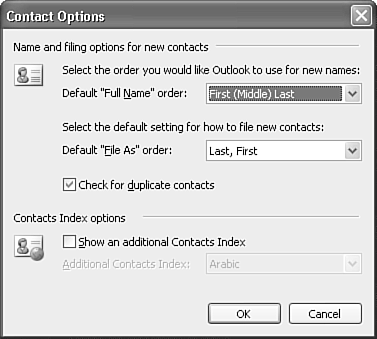
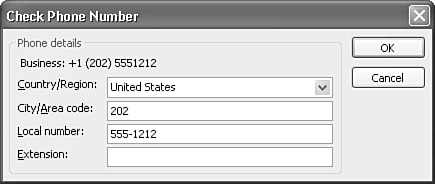
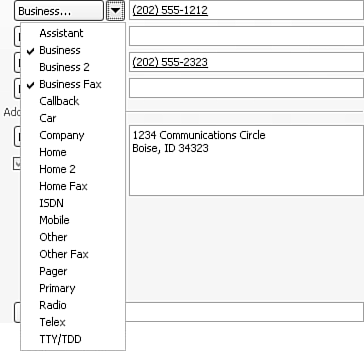
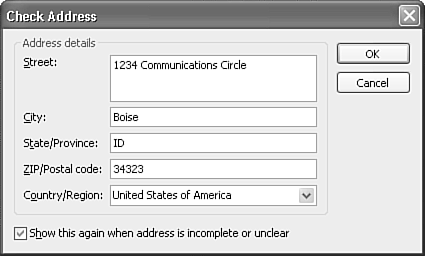
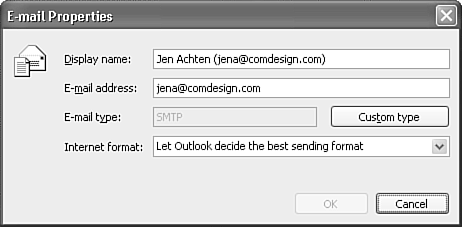
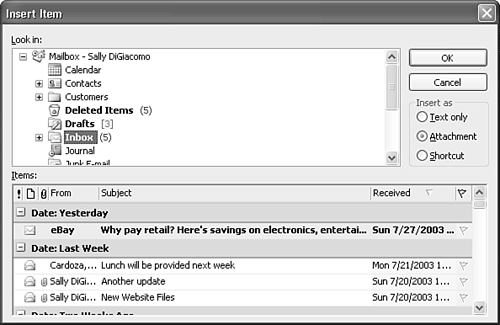
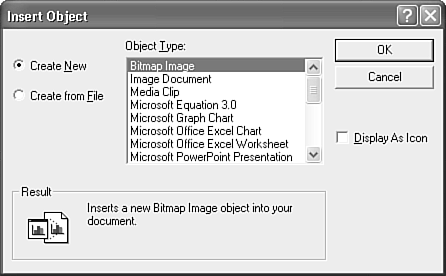
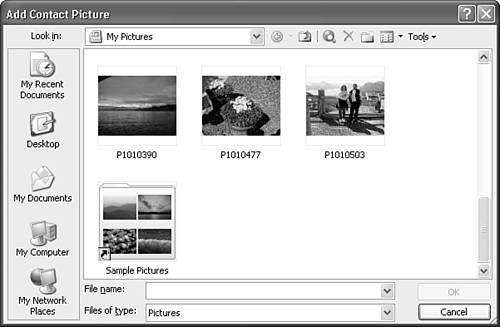
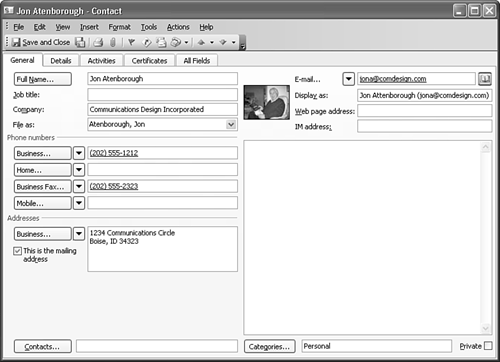
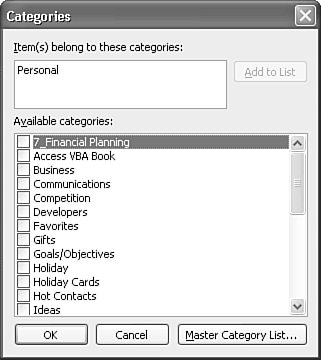
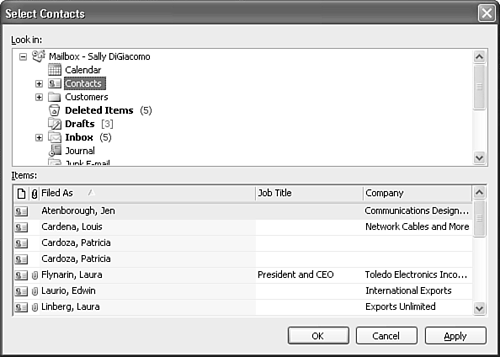
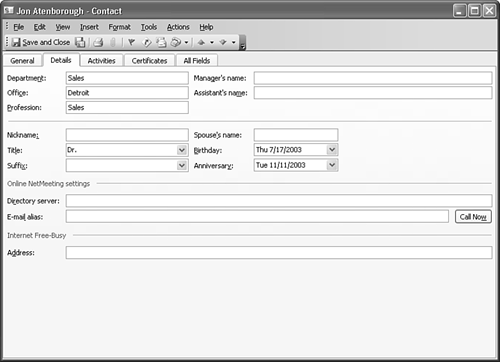
 For more information about digital certificates and secure email,
For more information about digital certificates and secure email,