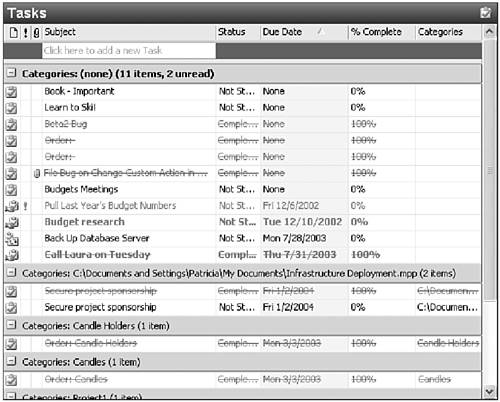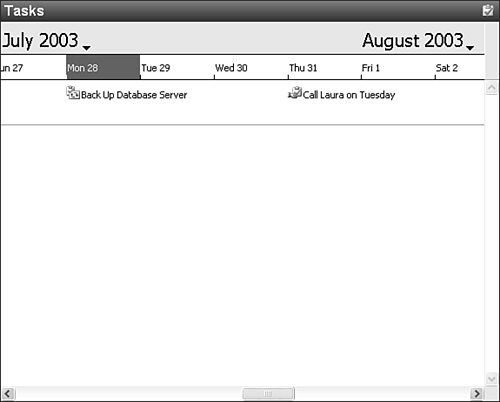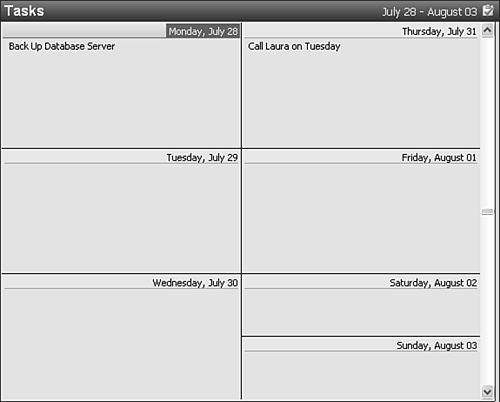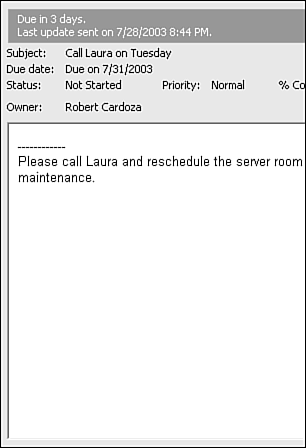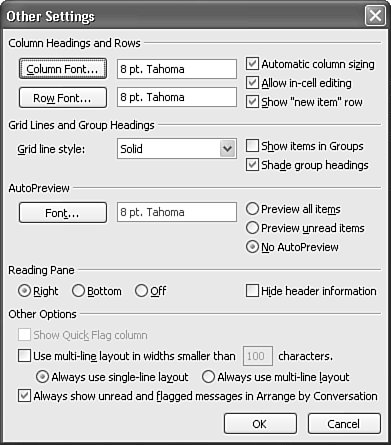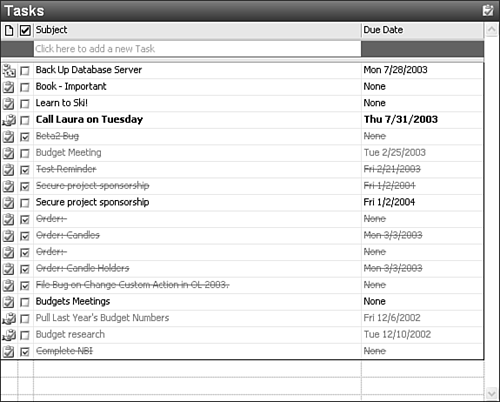Using Views to Manage Tasks
| Tasks can save you time and help organize a busy day. However, simply creating tasks does not ensure that you'll complete the task or even that you'll be able to find it again after you've created it. You can use different views within the Tasks folder to organize and manipulate your tasks. There are three main types of views you'll use in the Tasks folder: Table, Timeline, and Day/Week/Month views.
Table ViewA Table view is simply data arranged in rows and columns, as seen in Figure 14.13. For the Tasks folder, all the predefined views with the exception of the Task Timeline are Table views. You can group, sort, or filter by any field shown or not shown in the view. All the predefined fields shown in the Navigation Pane are Table views, with the exception of the Task Timeline view. Figure 14.13. A Table view is the most common type of task view.
TIP
Timeline ViewA Timeline view shows your tasks in much the same way as you might see them in Microsoft Project. Each task is shown along a long calendar strip. A blue line represents the duration of the task from the start date to the due date. Multiple tasks over the same period of time are shown below one another. A typical Task Timeline view is shown in Figure 14.14. Figure 14.14. You can use a Task Timeline view to see whether multiple tasks are scheduled for the same time.
To open a task in Task Timeline view, double-click either the task's icon or the line representing the duration of the task. Tasks with the same start and due date or tasks with no start date appear as single icons. A Timeline view will not show you tasks with no start date or due date. You can further customize a Timeline view by changing the date range you can view on the screen. Much like the Calendar folder, you can select a time span of a day, a week, or a month. The Day view shows you all tasks for a range of approximately 8 hours, beginning at 10 p.m. the previous day. All tasks due on a particular day are shown at 12:00 a.m. There's no way to define a start time for tasks, so this view does not represent a true picture of when tasks might need to be completed. The Week view provides the most information on one screen. In this view, you see the task subject and a bar representing the duration of the task. Month view shows only the task icon and duration. To see the subject of the task, either double-click the task or hover your mouse over it. Day/Week/Month ViewsA Day/Week/Month view is typically used in the Calendar folder. You can create this same type of view in the Tasks folder as well. However, you can display only a week or a month a day is not an option. A typical Day/Week/Month view of the Tasks folder is shown in Figure 14.15. This view is different from the Timeline view in several ways. A date navigator is available to easily select a week or month at a time. A task is shown on the date it's due with no indication of the start date of the task. Figure 14.15. The Day/Week/Month view in a Tasks folder can only show only a week or a month at a time. You cannot use this view to display a day or a work week.
Arrangements
There are several arrangements that make particular sense in the Tasks folder. Arrange by Importance shows your tasks in three groups: High, Normal, and Low Importance. This gives you at-a-glance visibility of high importance tasks that must be addressed immediately. Arrange by From is particularly helpful if you receive a large number of assigned tasks. This arrangement groups your tasks by their originator. After an arrangement has been selected, it remains active until you switch views or switch arrangements. Each view can have its own arrangement, and the view settings store the particular arrangement you choose. Other View SettingsYou can modify any standard views by changing fonts, table settings, and other options, such as in-cell editing, Reading Pane options, and conditional formatting. You can also filter, sort, and group your tasks by any existing task field.
Every Outlook folder has the ability to display the Reading Pane. In some folders, such as the Calendar, the Reading Pane is almost nonfunctional. In the Tasks folder, the Reading Pane can display some task information, as shown in Figure 14.16. To display the Reading Pane, select View, Reading Pane, and choose whether you want the Reading Pane at the bottom or right of the screen. Figure 14.16. The Reading Pane displays the task header information, including when an assigned task was accepted, although the information is read only.
Right-clicking on a blank area of the Tasks folder and selecting Other Settings gives you one-stop access to some common view settings (see Figure 14.17). From this dialog box, you can customize the display and position of the Reading Pane, AutoPreview settings, groupings, in-cell editing, and other column formatting options. Figure 14.17. The Other Settings dialog box enables you to quickly manipulate settings, such as displaying the new item row or the location of the Reading Pane.
In-cell editing enables you to update a task directly from the Tasks folder without opening the item in its own window. You can click your mouse pointer in any field in your view and edit the contents of that field. Each field behaves differently when clicked. If you attempt to edit the Status field, a drop-down list appears with all possible status choices. If you click in the Due Date field, you have the option to display a drop-down calendar or simply edit the date directly. The New Item row can be particularly helpful in the Tasks folder. By adding that row to your view, as shown in Figure 14.18, you can enter a new task simply by typing a subject in the New Item row. The New Item row works only with in-cell editing turned on. In the Active Tasks view, you can enter the task subject, status, due date, % complete, and categories directly in the New Item row. Figure 14.18. The New Item row enables you to enter a new task without opening a new task form.
TIP You can double-click in the New Item row to open a new task form. |
EAN: 2147483647
Pages: 426
 For more information about Outlook views,
For more information about Outlook views,