Adding the curve support
|
| < Day Day Up > |
|
You are now going to draw a shape that goes around the screen and curve edges:
-
From the images folder, open tracing1.jpg to use as a tracing image for this shape.
-
Select the Pen tool. Use a black stroke and 2 pixels. Click the bottom of the left curve; click again at the Peak and drag up and to the right and adjust until it fits the curve.
-
Click to place a point at each of the locations as shown in the following figure, but with one exception. When you reach 6, click and drag to fit the curve; then click 7. Adjust the Bezier handles next.
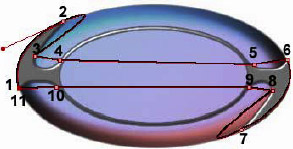
A diagram showing where to click and add points -
Select the Subselection tool. At point 2, click and drag the top bezier handle toward the point to tighten the inner curve (you may need to drag the lower handle in toward the point to fit the outside curve; just adjust the two handles until you get a good fit), as shown in the following figure.
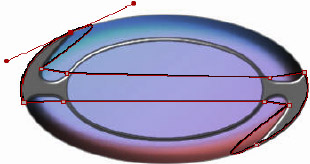
The handle pulled out for the second point -
Click point 3. Press Alt (Option) and drag down to turn this straight line into a bezier curve. Drag until it fits the contour of the shape of the left side of the large curve only (see figure).
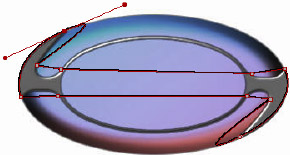
The third point being adjusted -
Click point 4. Press Alt (Option) and drag up to turn this straight line into a bezier curve. Drag until it fits the contour of the shape of the left side of the large curve only (see figure).
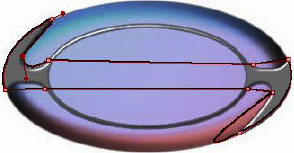
The fourth point being adjusted -
Click point 5 and move it up a bit higher on the large curve. You may need to adjust the bezier handle of point 4 again, but you'll get a better fit (see figure).
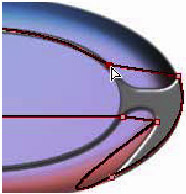
The fifth point moved up -
Select point 5, press Alt (Option), and drag down until the curve fits (see figure).
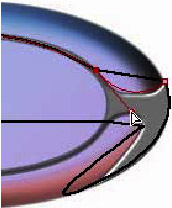
The fifth point's handle being adjusted -
Click point 7; click and drag the lower handle on the left toward the point to fit the inside curve (see figure).
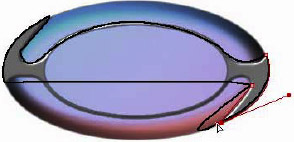
Adjusting the curve for the seventh point -
Click point 8; then press Alt (Option), and drag up until the curve fits.
-
Click point 9; press Alt (Option), and drag down to fit the right side. Move point 10 as shown and adjust the handle for point 9 if necessary (see figure).
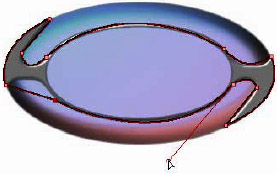
Point nine being adjusted and point 10 moved into position -
Click point 11; press Alt (Option), and drag up until the curve fits (see figure).
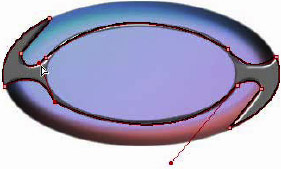
The eleventh point fitted to the curve
|
| < Day Day Up > |
|
EAN: 2147483647
Pages: 491