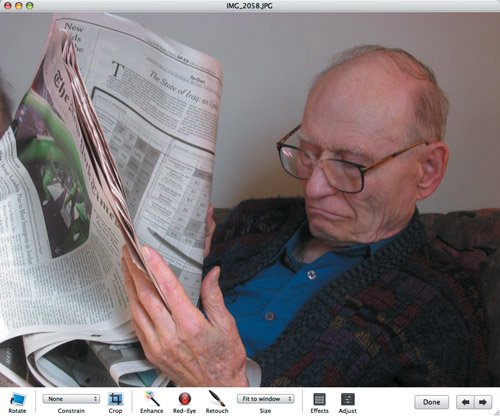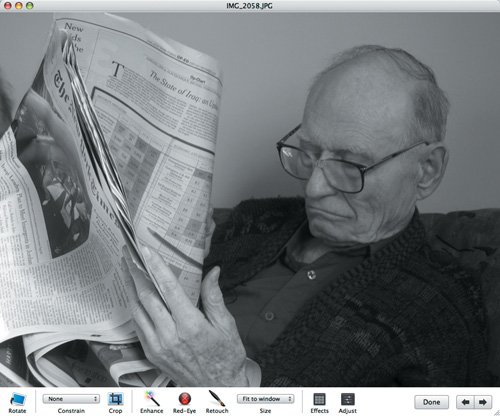Making Photos Black-and-White or Sepia
| Although digital cameras take photos in color by default, some photos are improved by conversion to black-and-white. That's often true of portraits of people, since switching to black-and-white smooths out skin coloration and blemishes. Some landscapes also benefit tremendously from conversion to black-and-white, since eliminating color helps the viewer focus on the composition and lighting. Think Ansel Adams. To make a photo black-and-white or sepia:
Tips
|