Section 11.2. Printing Slides and Handouts
Printing isn't the first thing that pops into your mind when you think of presentation software, but printing your slideshow is extremely helpfulor even essentialin certain circumstances. You'll find printing useful in order to do any of the following:
-
Provide a printed handout of some or all of the slides so your audience members can make notes during the presentation, but not be distracted by mindlessly copying information from the screen.
-
Print your presentation-in-progress for review by your other team members, or for your own use so you can study it on the subway , or flip through it before the big event.
-
Print your slides on transparency film so you can use them on an overhead projector if there's no video projector available or if your projector dies right before (or during) your presentation.
-
Print just your slideshow outline so you can run your text by the legal department.
Start by choosing File  Page Setup to select your paper size and orientation. Keynotes standard page orientation is horizontal (landscape). This orientation is the way to go if you're printing full slidesas you would to make overhead transparenciesbut for most other purposes, vertical orientation's probably a better choice.
Page Setup to select your paper size and orientation. Keynotes standard page orientation is horizontal (landscape). This orientation is the way to go if you're printing full slidesas you would to make overhead transparenciesbut for most other purposes, vertical orientation's probably a better choice.
Choose File  Print and select your printer in the Printer pop-up menu. If you want to print more than one copy, enter the number of copies in the Copies box. If you want to print less than the whole slideshow, enter a slide range, like 3 to 12, in the From and To boxes. To print just one slide, enter its number in both boxes.
Print and select your printer in the Printer pop-up menu. If you want to print more than one copy, enter the number of copies in the Copies box. If you want to print less than the whole slideshow, enter a slide range, like 3 to 12, in the From and To boxes. To print just one slide, enter its number in both boxes.
Change the pop-up menu that reads Copies & Pages to Keynote to get to Keynote's print options window. Use the buttons under Print on the left side to choose your printing style (Figure 11-6).
-
Individual Slides . Choose this style to print one slide on each page at maximum size.
-
Slides With Notes . Use this style to print one slide on the upper half of each page with the slide notes on the lower half.
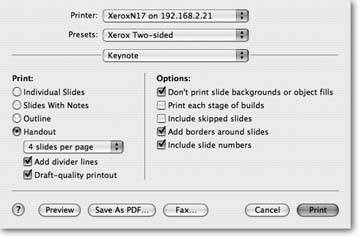
Figure 11-6. Change the Copies & Pages pop-up menu in the Print dialog box to Keynote to access the program's printing controls. If you choose to print slides or a handout, use the Options checkboxes to determine what to include in the slide prints.
-
Outline . Select this style to print out only the outline, just as it appears in the outline pane.
-
Handout . Choose this style to print from two to six slides on a page, using the pop-up menu to determine the number. Keynote arranges the slides from top to bottom on the left side of the page. Turn on the checkbox marked "Add divider lines" to include a separator line between slides. Turn on the checkbox marked "Draft-quality printout" to speed up printing. For most handouts, it's a good idea to turn on both of these checkboxes.
Use the five checkboxes under Options to determine how Keynote prints the slides. These options are available for all of the printing styles except Outlinewhich doesn't print slide images.
-
Don't print slide backgrounds or object fills . Turn on this checkbox to save ink and make your slides more legible at smaller print sizes. Turn this checkbox on unless you absolutely need to see backgrounds and fills in your printout.
-
Print each stage of builds . When you turn on this checkbox, Keynote prints each slide build as a separate slide. You probably want to leave this option turned off if you use builds to gradually add elements to a slide, in which case Keynote prints only the finished slide. However, you might want to turn on this option if you want to show the gradual buildup of your slide or if you build slide elements in and out repeatedly, which would leave youif you turn this checkbox offwith a printout showing a confused pile of elements in the slide.
-
Include skipped slides . If you've removed any of your slides from the presentation by skipping them (Slide
 Skip Slide), turn on this checkbox and Keynote includes them in the printout.
Skip Slide), turn on this checkbox and Keynote includes them in the printout. -
Add borders around slides . You turn on this option to print a hairline border around each slide to show the slide's outlineuseful if it has a white background or if you've turned on the "Don't Print slide backgrounds or object fills" option.
-
Include slide numbers . This option is another one you probably want to turn on to print the slide number next to each slide image.
EAN: 2147483647
Pages: 134
- Article 240 Overcurrent Protection
- Article 340 Underground Feeder and Branch-Circuit Cable Type UF
- Article 411: Lighting Systems Operating at 30 Volts or Less
- Example No. D2(a) Optional Calculation for One-Family Dwelling Heating Larger than Air Conditioning [See Section 220.82]
- Example No. D6 Maximum Demand for Range Loads