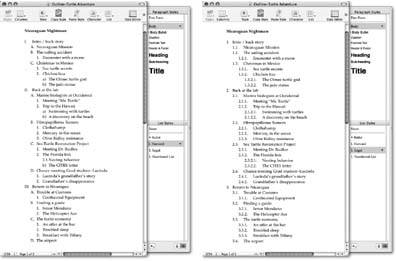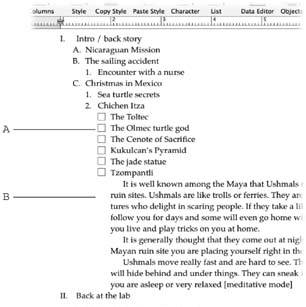Section 3.3. Using Lists and Outlines
Everybody needs to make lists, and anyone who writes seriouslysay, anything longer than a thank-you noteprobably needs to make outlines. Although you may not have written an outline since you were forced to by an English teacher, give it a try. The effect it can have on your writingand on organizing your thoughtscan be profound.
Lists and outlines are the final component of Pages' automatic formatting styles.
-
A list is a group of paragraphs of similar importance, usually introduced by a number, a letter, or bullet (such as this paragraph).
-
An outline is an ordered list that allows you to establish a hierarchy of importance for the items it contains (Figure 3-6).
3.3.1. Creating and Customizing Lists
You can use Pages' list styles on a list you've already created, or you can set the style and then begin typing your list. An important point to note: you've got to press Return after every list itemeach item is a paragraph.
-
Select a list you've already typed, or place your insertion point where you want your new list to begin .
-
Click the List button in the toolbar and choose the list style from its pop-up menu, or choose View
 Show Styles Drawer and, in the List Styles pane, click a list style. (If the List Styles pane is hidden, click the button in the lower-right corner of the Styles Drawer to make it appear .)
Show Styles Drawer and, in the List Styles pane, click a list style. (If the List Styles pane is hidden, click the button in the lower-right corner of the Styles Drawer to make it appear .) Most templates provide two preformatted styles you can choose for lists: Bullet, which places a small round bullet in front of each list item; and Numbered List, which places an Arabic numeral1, 2, 3in front of each list item.
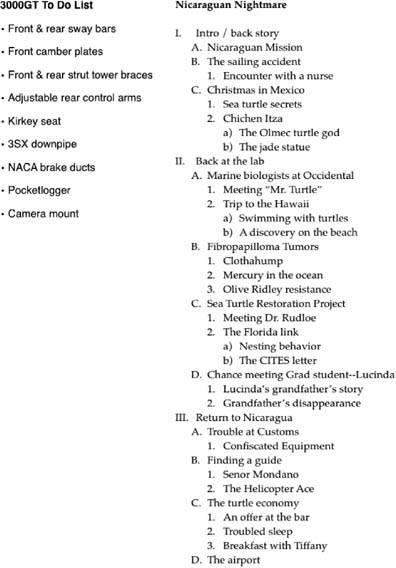
Figure 3-6. Lists and outlines are variations on a themethey are a framework of important points that you might flesh out or check off later. When you create a list (left), the items it contains may or may not be in any kind of order; though some points may be more important than others, in the list they all have the same relative importance. When you make an outline (right), the whole point is to organize the topics in order and by importance.
-
Continue to type your list, pressing Return after each item. List items can be entire paragraphsjust don't press Return until the end of the item. If you need a second paragraph under one list item, press Shift-Returnknown as a line break to start another paragraph as part of the same item .
-
When you reach the end of your list, type the final list item and press Return, and then, to exit the list style, in the Styles Drawer's List Styles pane, click Noneor click the List button in the toolbar and, from its pop-up menu, choose None .
3.3.1.1. Modifying and creating list styles
If the preset list styles don't appeal to you, you can use them as starting points to modify and create your own styles, or can start from scratch. You can choose whether or not to include bullets. You can choose bullets from Pages' collection of text symbols or images, or you can import a bullet image of your ownwhich needn't be just a dot or an arrowyou can even use photographs. Likewise, you can modify the numbering style used in numbered lists. You could choose, for example, various styles of Arabic or Roman numbers , or alphabetical characters . You can also apply other paragraph formatting attributes to your list style: alignment, line spacing, paragraph spacing, and so on. The Text Inspector is your modifications command center for list styles.
3.3.1.1.1. Modifying list styles.
If you're going to modify an existing list style, you'll find it much easier to do with a list formatted in that style on your screen so you can watch it as you make your changes. Select a list in your document, or type out a short list and highlight it.
-
Open the Styles Drawer (choose View
 Show Styles Drawer) and click the bulleted or numbered list stylewhichever most closely matches the style youre going to create. (If you don't see the List Styles pane in the Styles Drawer, click the list button in the bottom-right corner of the drawer to call it forth .)
Show Styles Drawer) and click the bulleted or numbered list stylewhichever most closely matches the style youre going to create. (If you don't see the List Styles pane in the Styles Drawer, click the list button in the bottom-right corner of the drawer to call it forth .) -
Open the Text Inspector and click List .
The Text Inspector's List window appears, home of the Bullets & Numbering controls.
-
From the Bullets & Numbering pop-up menu, choose a bullet or numbering style .
This menu gives you six choices, each with a different set of options:
-
No Bullet : This list style can be useful when you want to create a multilevel, indented list with no bullets.
-
Text Bullet : Choose this list style to use a text character for the bullet. Text characters include the standard "dot" type bullet as well as asterisks , stars, arrows, checkmarks, and so on. Click the Character pop-up menu to view some of the more common styles. These, however are just suggestionsyou're free to type any character in the box to use as a bullet. Some fonts, Wingdings or Zapf Dingbats, for example, are nothing but signs and symbols that could be used for bullets, and many other fonts have extensive optional characters that you can see or select only via the Character Palette.
To get to these other symbols, click the toolbar's Fonts button (or choose Format
 Font
Font  Show Fonts), and then, from the Action pop-up menu (it looks like a gear) at the bottom of the Font Panel, choose Character. To transfer a symbol from the Character Palette to the Text Inspector, select the bullet in the Text Inspector and then double-click a symbol in the Character Palette. Alternatively, drag a symbol from the Character Palette into the Text Inspectors bullet character field (Figure 3-7).
Show Fonts), and then, from the Action pop-up menu (it looks like a gear) at the bottom of the Font Panel, choose Character. To transfer a symbol from the Character Palette to the Text Inspector, select the bullet in the Text Inspector and then double-click a symbol in the Character Palette. Alternatively, drag a symbol from the Character Palette into the Text Inspectors bullet character field (Figure 3-7). 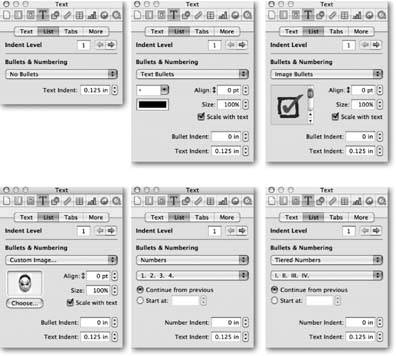
Figure 3-7. Use the Text Inspector's List tab to adjust the bullets and numbering style for lists and outlines. You can shift bullets up or down on the line of text using the Align setting; and make them larger or smaller with the Size setting. When you turn on the checkbox for "Scale with text," Pages adjusts the bullet size as you increase or decrease the font size. The Bullet indent or Number indent box determines how far Pages places the bullet or number to the right of the left margin; the Text Indent box determines how far to the right of a bullet or number the text begins.
-
Image Bullet : If the simple monochrome bullets available through the Text Bullet style seem to you a bit staid, consider choosing the Image Bullet. Pages provides 25 more informal and more colorful bulletsfrom chromium balls and checkboxes drawn with a felt-tip pen to pushpins. Choose one from the scrolling window.
-
Custom Image : Choose this bullet style to use nearly any image file as a custom bullet. Click the Choose button under the picture well and navigate to an image file on your Mac. You can use any file that QuickTime can readand that's most graphics files. Large, high-resolution photograph files really slow things down, however. Since Pages displays the pictures at a very smallsize, you might want to make a copy of any large graphics files in a small, thumbnail size better suited for bullets.
-
Number : The first of the two number style lists lets you create lists with Arabic or Roman numerals or letters . Use the numbering style pop-up menu to choose how Pages displays the number or letter series.
-
Tiered Numbers : A tiered number list is "outline style," wherein each level of the list uses a different numbering style. Since each tier 's different, you must set up each individually. See Section 3.3.2.2 for the details.
-
-
Fine-tune the bullets' size, position, and indents using the options in the Text Inspector window (Figure 3-7). For numbered lists, adjust the indents and the starting number, or whether the number series continues from a previous list .
-
Finally, to save this new style, click the red downward-pointing arrow to the right of the style you began with and choose Create New List Style From Selection in the pop-up menu .
The New list style Save dialog box appears. Give your customized style a name , and then click OK.
When you click the red downward-pointing arrow, you also have the option to Redefine Style From Selection. If you choose this, however, Pages replaces your starting point style with your newly customized version and updates any occurrences of that style in your document's text. Choose Redefine Style only if you're certain you have absolutely no use for the original style.
3.3.2. Creating and Customizing Outlines
Outlines impose order not only on your writing, but on your thinking. An outline provides a skeleton on which you can flesh out your thoughts with your words. Unlike a real skeleton, where the hip bone is always connected to the thigh bone, an outline lets you reorganize and reprioritize your ideas until your exposition is as logical, as persuasive, or as funny as you can make it.
Pages gives you the ability to insert an outline anywhere within a document. As far as Pages is concerned , outlines are just another paragraph style.
Pages provides two outline styles (Figure 3-8):
-
Harvard is the style that your high school English teachers taught. Harvard style uses Roman numerals for each main heading, then letters for subheadings, then Arabic numerals for sub subheadings , and so on. With this style, you can easily follow a hierarchyat least for the first four or five levels. If you're creating outlines more complicated than that, you might prefer Legal style.
-
Legal style uses only Arabic numerals for labels, with each subtopic level adding a decimal point and another number to the label (3.2, 3.2.1, 3.2.1.1, and so on). This numbering style makes it much easier for you to keep things straight when your outlines become complicated. Lawyers, scientists, and government bureaucrats prefer this form because it handles complexity and detail so well. (Pages limits both Harvard and Legal styles to nine levels.)
3.3.2.1. Building an outline
Open a new document or place your insertion point in a document at the spot you'd like to insert an outline. Click the List button in the toolbar and choose Harvard or Legal, or choose your style from the Styles Drawer. (Choose View  Show Styles Drawer, click the list button in the bottom right corner of the drawer to expose the List Styles pane if it isnt showing, and then click Harvard or Legal.) What you type next becomes the first main heading.
Show Styles Drawer, click the list button in the bottom right corner of the drawer to expose the List Styles pane if it isnt showing, and then click Harvard or Legal.) What you type next becomes the first main heading.
|
Pages formats your first heading as a main topicor level 1 headingand numbers it accordingly . Press Return to enter another topic at the same level. To enter an indented subheading , press Return followed by ![]() -].
-].
You can create this same indented subheading using the mouse. However, if your outline is more than a few items long, you can save a lot of time if you resist the temptation to use the mouse and use the command keys instead. If you must use the mouse, open the Text Inspector, click the List tab, and use the right-pointing arrow to set the Indent Level to 2. Alternatively, you can choose Format  Text
Text  Increase List Indent Level.
Increase List Indent Level.
Tip: Add toolbar buttons for the easiest mouse management of outline levels. Control-click the toolbar and choose Customize Toolbar, and then drag the Decrease and Increase buttons to the toolbar.
Continue typing your topics. Pressing Return always creates another topic of the same level; press ![]() -] to indent to the right, creating a subtopic; press
-] to indent to the right, creating a subtopic; press ![]() -[ to move the indent to the left, moving back up the hierarchy. If you need to move more than one step up the hierarchythat is, if you need your new topic to be more than one level to the leftyou can continue to press
-[ to move the indent to the left, moving back up the hierarchy. If you need to move more than one step up the hierarchythat is, if you need your new topic to be more than one level to the leftyou can continue to press ![]() -[ until you reach your desired level or find yourself back at level 1.
-[ until you reach your desired level or find yourself back at level 1.
You can include additional lines of text under any outline topic if you press Shift-Return to begin a new line. Pages doesn't number that line. Press Return to create another numbered line.
When you finish typing your last outline entry, press Return a final time and return to normal paragraph style by clicking the toolbar's List button and choosing None; or, in the Styles Drawer's List Styles pane, choosing None. If you change your outline style to None after an indented outline heading, Pages indents the following body text as well. Return it to the left margin by pressing ![]() -[ or clicking the Decrease button in the toolbar until the paragraph meets the margin.
-[ or clicking the Decrease button in the toolbar until the paragraph meets the margin.
You can move items up or down the outline to reorganize their order by selecting an item's text and dragging it. First make a "hole" into which you can drop the item you want to move by adding a Return at the destination to make a blank line. Then select the item and drag it into place. Adjust its indent if needed, and finally delete the blank line from whence it came. Pages takes care of keeping the numbering in order.
Note: You can add paragraphs of body text (or another non-outline style) in the midst of an outline by choosing None as your outline style. Set the indent for this body text using the
3.3.2.2. Modifying outline styles
You can modify the Harvard or Legal outline styles if you prefer to create your own outline numbering. Who knows , future generations of English teachers might end up teaching Chuck' s style outlines.
-
Open a new document or create a new paragraph in an existing one. Type a word or two so you can see the effect of your new outline style on screen as you create it. Click the List button in the toolbar and choose Harvard or Legalwhichever style is closest to the one you wish to create .
Pages numbers your paragraph with the first level heading for the style you selected.
-
Open the Text Inspector and click the List tab; choose Tiered Numbers from the Bullets & Numbering pop-up menu; then choose a numbering style for this level from the second pop-up menu. Pages doesn't have to start your outline numbering at 1 (or A). If you'd rather start at another number, turn on the "Start at" button and enter your desired starting point (Figure 3-7, bottom row, middle and right) .
Pages changes the paragraph to your chosen number style.
-
Press Return and type a few more words for the next level of the outline .
In the Text Inspector, click the right Indent Level arrow to shift the new line to the next indent.
-
Reset the Bullets & Numbering pop-up menu to Tiered numbers (Pages changes it back to No Bullets when you change the Indent Level) and select a numbering style for this level from the second pop-up menu .
Repeat steps 3 and 4 until you've created as many levels as you want, up to a maximum of nine levels.
-
Choose View
 Show Styles Drawer if the drawer isnt visible on the screen. Click the list button at the bottom right hand corner of the Styles Drawer to bring the List Styles pane out of hiding .
Show Styles Drawer if the drawer isnt visible on the screen. Click the list button at the bottom right hand corner of the Styles Drawer to bring the List Styles pane out of hiding . Pages changes the downward-pointing arrow to the right of the style name you began with from black to red, indicating you've changed or applied overrides to the style.
-
Click the red arrow and choose Create New List Style From Selection .
The New List Style window appears. Name your freshly modified style, leave the checkbox turned on for "Apply this new style on creation," and then click OK.
Pages adds your new outline style to the Styles Drawer's List Styles pane, ready to format any other outlines in your document.
Pages also gives you the option, in step 6 above, of choosing Redefine Style From Selection. Choose this option only if you're certain you won't need the style used as a starting point for this customization elsewhere in your document. If you redefine the style, Pages updates the original style with your modifications and applies this new formatting anywhere you used that style in the document.
Note: This example assumes you plan to use some combination of letters and numbers for your outline. But there's nothing to stop you from using text bullets, image bullets, or custom image bullets for the various levels of the outline (see Section 3.3.1.1, "Modifying list styles"). Or mix-and-match all the abovePages allows your outline setup to be as creative or as bizarre as you wish.
If you want to use this outline style in another document, you can choose Format  Copy Paragraph Style, switch to the other document and then choose Format
Copy Paragraph Style, switch to the other document and then choose Format  Paste Paragraph style. Pages adds your custom style to the List Styles pane of the new documents Styles Drawer.
Paste Paragraph style. Pages adds your custom style to the List Styles pane of the new documents Styles Drawer.
After going to the trouble to create this new, custom style, you probably want to save it in a template document. To do so, open a new Blank document template and paste your newly invented paragraph style into it as just described. Then choose File  Save as Template, give the template a name, such as "Chucks outline style," and then click save. From now on when you want to make an outline using your personalized style, head for the My Templates section of the Template Chooser and choose the Chuck's template.
Save as Template, give the template a name, such as "Chucks outline style," and then click save. From now on when you want to make an outline using your personalized style, head for the My Templates section of the Template Chooser and choose the Chuck's template.
3.3.2.3. Creating a new outline style from scratch
Most outline aficionados find that modifying an existing outline style is the way to go to create a personalized tiered list. But Pages gives you a way to build an outline style from scratch for the true do-it-yourselfer.
-
Open a new document or create a new paragraph in an existing one. Type a word or two for this level 1 heading so you can see the effect of your new outline style onscreen as you create it .
-
Continue with steps 2 through 4 above .
-
Click the + sign button at the bottom-left corner of the Styles Drawer and choose Create New List Style From Selection from its pop-up menu .
Give your fresh new style a name. Leave the checkbox turned on for "Apply a new style on creation." Pages applies the new style to your sample outline.
|
Pages adds the new outline style to the List Styles pane of the Styles Drawer, ready to format any other outlines in your document in your non-Harvard, non-legal way. Your final do-it-yourself step is to save the style in a new document template as described above.
EAN: 2147483647
Pages: 134