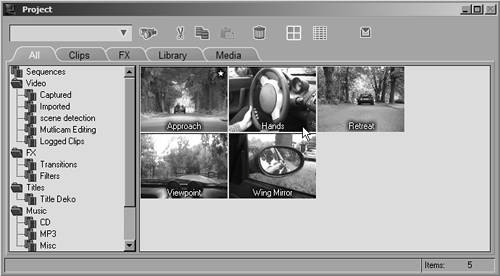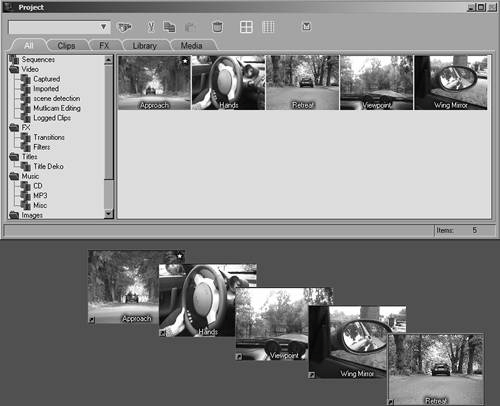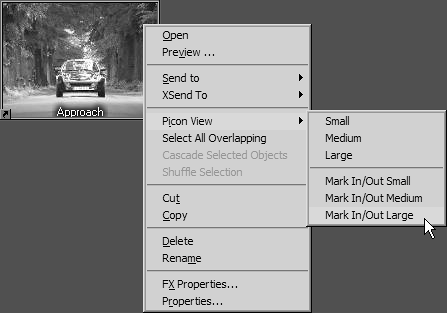Creating the Storyboard
| Creating a Storyboard Sequence is wonderfully and refreshingly easy. It's just a matter of drag and drop. The big advantage of the Storyboard is that any of these clips can be dragged to the desktop and sorted into any play order you like. The clips can even be shuffled around inside the Project Browser by simply dragging and dropping them.
To create a Storyboard Sequence
For more details on creating and using Sequences, see Chapter 6.
|
EAN: 2147483647
Pages: 245
 Tip
Tip