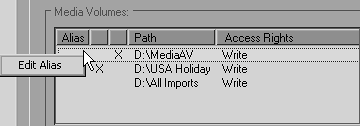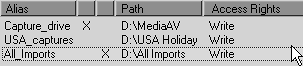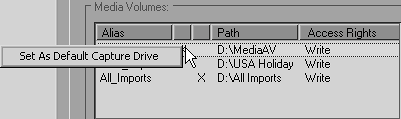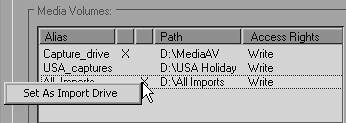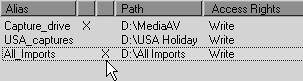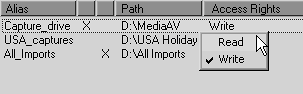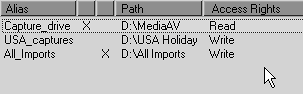Organizing Your Media Drives
| Once created, the Media Drive can be organized to further streamline your workflow by adding an alias to the drive for easier identification. It's also possible to nominate which drive or folder will be the default for capture and which will be the default for import.
To create an alias
To select the default capture drive
To select the default import drive
To alter the access rights
To delete a Media Drive
|
EAN: 2147483647
Pages: 245
 Tip
Tip