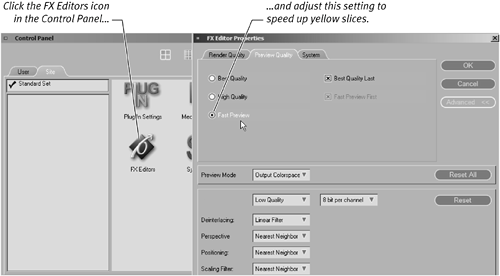| If you're having problems with Liquid Edition or you want to test your computer to see if it's suitable for running Liquid Edition, then follow these three basic tests. The result of each one should be positive, but if it isn't, refer to the section noted at the end of each of the three basic test stages for possible solutions. Don't give up right away; you'll seldom find a system that works with NLE without a little bit of tweaking here and there. Test 1: Playback The first test determines whether your computer can play back the sample project correctly. Playback under yellow slices (indicating Realtime previews are being displayed) will place a greater strain on your system than green slices (indicating that rendering has completed), but you need to know now what your computer is capable of. If you have started a new project, switch back to the old project by clicking on File > Recent Projects and then selecting C:\program files\projects\start6_NTSC (or PAL). Once you have finished testing, switch back to your project using the same method. To determine whether your computer can play back 1. | Launch Liquid Edition. A Timeline displays that contains a demo project of a racing track with titles, music, and effects. The sequence lasts less than a minute.
| 2. | Play back this demo first without rendering yellow slices.
Watch the display carefully to see if it plays out smoothly or if there is any jerkiness. Also, watch the speed indicator in the Liquid Edition taskbar to see if it falls into the red.
| 3. | Open the render box by clicking the Render icon in the bottom-right corner of the interface.
| 4. | Check the include yellow slices check box.
| 5. | Once all slices have changed to green, play the demo sequence back again.
If you are unsure of how to do this, refer to this book's index and look up "render."
Once again, watch the display carefully to see if it plays out smoothly and watch the speed indicator to see if it falls into the red.
|
 Tips Tips
If you see problems with the display, such as black inlays or a stuttering playback, see the "Playback Problems" sidebar. If the playback is good, the displays aren't black, and you can hear the audio, then you have passed Stage 1. Give a big cheer and move on to Stage 2.
Inlay Problems If the display is black or partly green, this is referred to as an inlay error and is often the result of a driver problem in your system. These problems are caused by either a graphics driver problemthe data not getting through correctlyor a bandwidth problem caused by poor performance from the chipset drivers. As a rule of thumb, always update all your drivers to the latest version. However, if your system is working fine, then leave it as is. If it ain't broke… However, if your system is broken and not displaying the playback correctly, you should try the following: You can download new graphics drivers from the graphics card manufacturer just as you can download the chipset drivers from the motherboard manufacturer. Don't overlook the importance of updating your chipset driver. If it's old and performs poorly, this may stop the correct display on an inlay; in fact, it can be the root cause of many NLE problems. Make sure your system has a graphics card suitable for NLE work. For Liquid Edition, it needs to be a suitably fast (and modern) AGP card with at least 64 MB of RAM on board. Cheaper graphics cards probably don't have a fast-enough GPU or on-board RAM to cope with NLE work. Check out the Pinnacle forum for advice on which card to buy. Check to make sure the AGP aperture in your system's BIOS is set to 64 MB. You can find details of how to do this in your system's manual. Reinstall DirectX 9. This is available as a download from Microsoft support pages. The download and installation takes a few minutes and can often solve many problems. If you're still having problems, see the "Optimizing for NLE" section later in this appendix.
|
Playback Problems If you see a stuttering frame when you're playing back yellow slices, it's probably because your system doesn't have a fast-enough CPU to cope with showing effects in preview quality. You can get an idea of how bad the playback is by monitoring the speed playback readout in the Liquid Edition taskbar (Figure A.1). Speed up playback under yellow slices by making sure no unnecessary programs are running in the background that are stealing resources from Liquid Edition. Alter the quality setting in the FX Editors area of the Control Panel (Figure A.2). Figure A.2. Altering the FX settings may help speed up playback of Realtime effects. 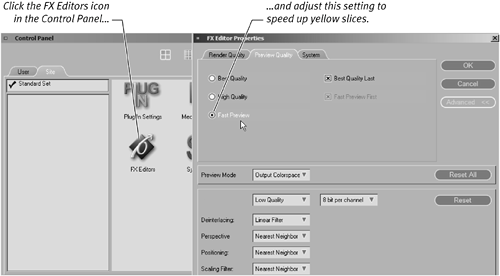
If you still have problems, see the "Optimization Tips" section later in this appendix.
Figure A.1. The speed indicator shows red and a frame count lower than 25 fps for PAL and lower than 29 fps for NTSC when the playback is below Realtime. 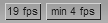
|
Test 2: Capture The second test determines whether your computer can correctly communicate with a FireWire device. This is imperative if you're ever to capture anything into Liquid Edition.  Tip Tip
Some users who have experienced problems using the Logging tool have found a third-party application, such as scenalyzer from www.scenalyzer.com, can be used instead. The scenalyzer program even has a specific setting for Liquid Edition and a downloadable demo.
To determine whether your computer can capture 1. | Connect your camera directly to your FireWire device (don't go through any other kind of connection point).
| 2. | Open the Logging tool by clicking the Logging Tool icon or by pressing F6 on the keyboard.
| 3. | Once the Logging tool opens, begin capturing a tape as described in Chapter 2.
Always make sure the camera is actually in Playback mode and that some footage is on the film you're using.
| 4. | Open the small LCD panel to monitor the video and audio on the tape. If you fail to check this, you may see a false negative result.
DV Device Problems Older DV devices have a variety of different communication problems that cause them to fail to connect to the DV device in question. Newer cameras usually only fail if the FireWire card (or on-board socket in the case of a laptop) isn't correctly configured. You can conduct a quick double-check to see if FireWire is a problem with your computer or just with Liquid Edition. To do so, load up Windows Movie Makera program included with XP by default. This tool has a basic capture window that you can use to ascertain if Windows XP sees the DV device. If XP, Movie Maker, or Liquid Edition can't see the DV device, you probably have a problem with the FireWire card conflicting with another part of your PC. You can often overcome this by downloading the latest drivers; however, you should also watch for on-board FireWire ports (which are included on many deluxe motherboards) that conflict with an extra FireWire port that was installed later. In this case, you need to disable the motherboard variant or remove the PCI version. You can often solve DV Device problems by visiting the Pinnacle forum and asking if anyone else is having problems with your particular model. If you still have problems, see the "Optimization Tips" section later in this appendix. |
| 5. | Capture at least 15 minutes of footage before you end this test. Make sure the hard drive you select has enough free space and is formatted with NTFS.
| 6. | Assuming the captured clip is in the Rack, double-click it to send it to the Source Viewer.
| 7. | Click Play and watch your clip play in the left monitor.
|
 Tips Tips
If your clip doesn't appear in the left monitor or if the control buttons are grayed out, refer to the "DV Device Problems" sidebar. If you have control over your DV device and a clear overlay both during the capture and playback of the captured file, then give another cheer, you have just passed Stage 2.
Test 3: Output Assuming you've passed the last two tests, you now need to test the output potential of your NLE system. After all, there's little point in creating a video project if no one ever gets to see it. To determine whether your computer can burn a DVD/SVCD 1. | Return to the sample project by clicking the Sequence menu in the top-right corner, and then select NTSC or PAL from the list.
| 2. | Open the Render box by clicking the Render icon in the bottom-right corner of the interface; then click the include yellow slices check box.
| 3. | Once rendering is complete, access the DVD export menu by clicking File > Export, and then select DVD/SVCD.
| 4. | Keep the defaults settings for burning your DVD/SVCD (Liquid Edition auto- detects your burner's capabilities) and then click the check mark to proceed with the burn.
|
 Tip Tip
To determine whether your computer can output to tape 1. | Make sure your camera is correctly connected and that you've inserted a blank tape.
If the camera didn't pass the Stage 2 test, you probably won't be able to complete this test either.
| 2. | Click File/Record to Tape.
This brings up the Record To Tape interface. Make sure Dump to tape and entire sequence are selected.
| 3. | Click Play to determine whether there is a connection between the camera and Liquid Edition and also to check if the tape really is blank. The overlay should display nothing if it is, but you should also view the tape through the camera's LCD screen or viewfinder. Remember: erased is erased.
| 4. | Activate Record to Tape by clicking once on the record button. More details on how to use this interface can be found in Chapter 13.
| 5. | Play back the recorded tape to see if it has successfully transferred the Timeline to the tape.
|
 Tips Tips
If the tape is fine and you encountered no obvious problems, give a final cheer. Your system has passed all three tests and is suitable for NLE and Liquid Edition. If the controls are grayed out and/or the Device is not Ready sign is flashing, go to the "DV Device Problems" sidebar earlier in this appendix. If you bought your DV camera in Europe, the camera may not be DV-In enabled. This is a feature the camera makers introduced to benefit from an import tax loophole. You can enable some of these cameras by using a widget that updates the camera's firmware, but doing so voids your warranty.
DVD Problems Not being able to find the burner is by far the most common error when you're working with DVD authoring. This problem often occurs because the DVD burner is new and Liquid Edition isn't familiar with the firmware. The Pinnacle programmers are constantly working on new patches that include the latest burners and the process of providing updates is very quick; however, it's likely that by the time a burner is on the market, a patch is on Pinnacle's Web site. If your burner is very old, then it's highly unlikely a patch will be released for it. In this case, your only alternative is to upgrade. A number of problems cause error messages during the compile or burn process; check the following if you are having problems. Are all slices on the Timeline rendered? Missing render files aren't detected until you begin to compile the DVD. Check the DVD menu (if you have one). Do any of the buttons collide? See Chapter 12 for details. Try using a different type of media. Some DVD discs may not be suitable for the burner you're using. If you're still having problems, see the "Optimizing for NLE" section later in this appendix.
|
|
 Tips
Tips