Drawing Curves
3 4
"Curves" is shorthand for arcs and splines, distinct types of geometry that Visio can represent. If you just need to draw a wavy line or curved shape and don't care about its geometry, you can use the Pencil, Arc, or Freeform tool to do so. The fastest way to get the result you want is usually to sketch a curve quickly with one of the drawing tools, and then use the Pencil tool to edit its curvature. When you select an arc or spline with the Pencil tool, Visio displays the control point for each curve segment, which you can drag to change a line's curvature.
Follow these steps to change the curvature of an arc segment or spline:
- Click the Pencil tool, and then select a shape to display its vertices and control points.
- Drag a control point to a new position.
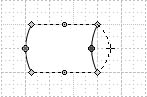
Tip
If you drag the control point to a position that removes the curvature between the two endpoints, the arc segment is converted to a line segment.
If the curve of an arc or spline doesn't lean quite the way you want, you can adjust its symmetry. An arc's control point has eccentricity handles that you can stretch and rotate to change the line's symmetry.
Follow these steps to adjust the symmetry of a curve:
- Click the Pencil tool, and then select a shape to display its vertices and control points.
- Click a control point to display its eccentricity handles.
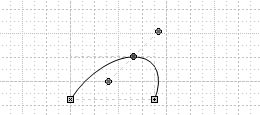
- Drag an eccentricity handle around the control point to change the arc's angle of eccentricity (the way it leans). Drag an eccentricity handle out or in to change the arc's magnitude (the way it bulges).
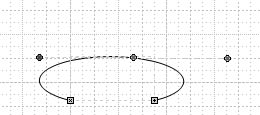
Troubleshooting
An arc's eccentricity handles don't show up.
If the eccentricity handles don't appear when you select an arc segment with the Pencil tool, hold down the Ctrl key, and then drag the pointer slightly away from the control point.
Drawing Circular and Elliptical Arcs
You can create circular arcs or elliptical arcs. The Pencil tool always draws a circular arc, which is a segment of a whole circle. The Arc tool creates elliptical arcs, which are a quarter of an ellipse. Figure 22-15 shows the results of using these tools. To create a circle, choose the Ellipse tool, and then press the Shift key as you drag.
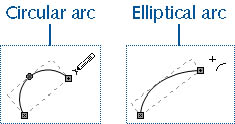
Figure 22-15. Technically, the Pencil tool creates circular arc segments, and the Arc and Ellipse tools create elliptical arc segments.
Drawing Freeform Curves or Splines
If you don't care about the details of curve and surface geometry, consider using the Freeform tool as a fun method for drawing wavy lines called splines. Splines are a special type of curve that have unique properties that govern their behavior. This behavior affects the way you interact with splines on the drawing page. When you draw with the Freeform tool, Visio creates a non-uniform rational B-spline (NURBS), as Figure 22-16 shows. For long-time Visio users and those with a CAD background, this is significant, because the Freeform tool in older versions of Visio created only NUBSs (non-uniform B-splines). What's the difference? In a NURBS, all weights are equal, while in a NUBS, weights can be unequal.
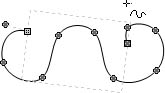
Figure 22-16. For best results with the Freeform tool, draw very slowly and keep in mind that you can always edit the results.
Tip
For better results when using the Freeform tool, turn snapping off. Choose Tool, Snap & Glue, clear the Snap check box, and then click OK.
Adjusting the Freeform Tool
One way to adjust the results of the Freeform tool is to change the settings that control its actions. You can specify the precision with which the Freeform tool follows your mouse movements.
Follow these steps to adjust the Freeform tool:
- Choose Tools, Options, and then click the Advanced tab.
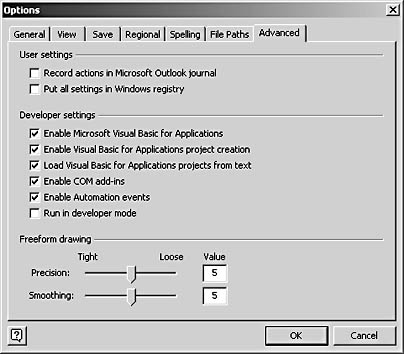
- Under Freeform Drawing, move the Precision slider to control how tightly the Freeform tool follows your mouse actions to change from drawing a line to drawing a spline.
- Move the Smoothing slider to affect the smoothness of the line created by your dragging actions.
- Click OK.
Fitting a Curve to Specific Points
The Freeform tool isn't always easy to control. When your goal is precision, you might prefer to convert a polygonal line (that is, contiguous line segments) to a spline. For example, you can use the Line tool to draw a zigzag, and then convert it to a wave-like spline. In technical terms, Visio draws a spline exactly through a polygonal line's vertices. The original shape can be open or closed. If you convert a closed shape, such as a rectangle, the result is a periodic (seamless) spline.
Follow these steps to convert a shape to a nonperiodic spline:
- Select the shape you want to convert.
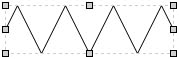
- Choose Shape, Operations, Fit Curve.
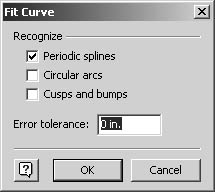
- Clear the Periodic Splines check box. Make sure the default Error Tolerance is set to 0 in.
Tip
To retain more of the original shape's angles, select the Cusps And Bumps check box. - Click OK to convert the shape.
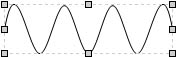
InsideOut
An Error Tolerance setting of 0 converts a polygonal line to a spline that goes exactly through the vertices. When you enter a higher Error Tolerance number, you indicate a looser tolerance—that is, that you'll tolerate more error. The result is a simpler shape with fewer points that takes up less disk space.
EAN: 2147483647
Pages: 211