Formatting Lines and Borders
Excel uses lines for axes, line charts, and trendlines. It also uses lines to create borders around a variety of chart elements-the chart area, the plot area, the titles, the legends, the markers on bar and column charts, and so on. Not all of these borders appear by default (for example, chart titles are borderless by default), but all are available if you want them.
The formatting options for all the lines and borders are essentially the same. You can color them, fatten them, change them from solid to dotted or dashed, and so on. (You can also delete them.)
For example, suppose you want to change the color of a series line on a line chart. The element you want to format is called Series 1 (assuming it's the first data series on the chart). To get to the formatting dialog box for this series, right-click the series, and click Format Data Series. (If that command doesn't appear, you've probably selected some other element. Try again, or select Series 1 in the Chart Objects list. Then click Format Selection, directly below the Chart Objects list on the left side of the Ribbon.) When the Format Data Series dialog box appears, select the Line Color category or the Line Style category. (If you were customizing a border instead of a line, the names of these categories would be Border Color and Border Styles.) Figure 20-2 shows the line-formatting bill of fare.
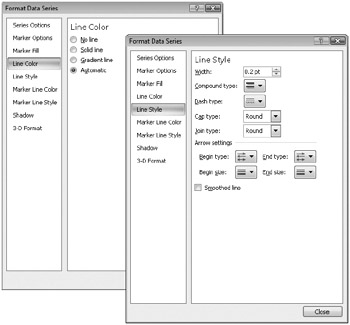
Figure 20-2: When you select Line Color or Line Style, you'll see essentially the same set of options for all the line elements in Excel charts. A similar set of options is available for borders.
The default option in the Line Color category is Automatic-which means "let Excel decide." Usually, that's a good choice, but you have alternatives. If you select Solid Line, the dialog box changes to include a color picker and a Transparency slider. (The default Transparency setting is 0, which means opaque; if your chart has an interesting graphic background, you might want to experiment with making a line element partially transparent.) If you select Gradient Line, several new options appear. For more information about creating gradient lines, see "Filling an Area with a Color Gradient" on page 638. The gradient procedures for lines are essentially the same as for areas.
The Solid Line and Gradient Line options have to do with the line's color, not its substance. Solid Line means the entire line is one color, whether or not the line is broken up into dashes or dots. The Gradient Line option-more commonly used for areas than for lines-lets you apply multiple colors with smooth transitions.
When you select the Line Style category, you can indicate your choice of simple or compound line and unbroken or broken. As the following illustrations show, the Compound Type drop-down list offers four alternatives to a simple line, and the Dash Type drop-down list lets you chop your line in seven different fashions. Whatever you select or don't select in these two drop-down lists, you can vary the weight of your line via the Width drop-down list.
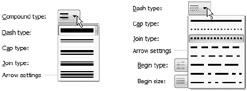
EAN: 2147483647
Pages: 260