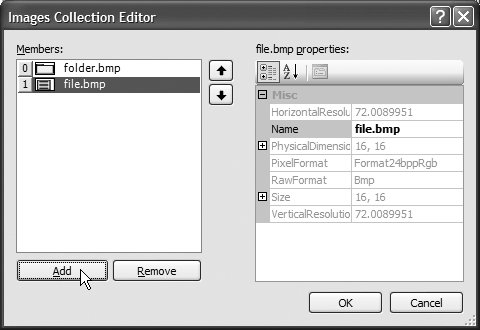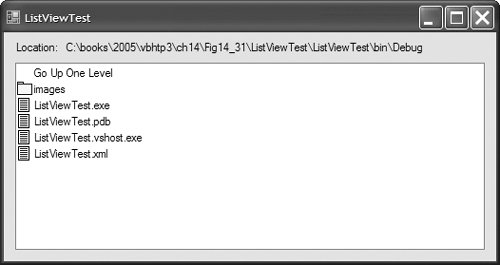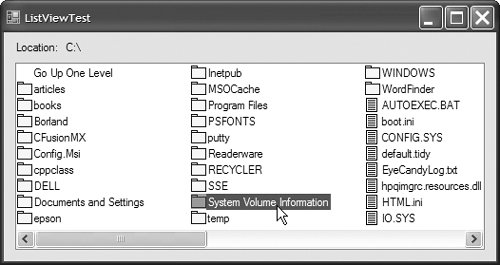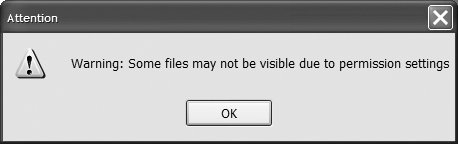Section 14.10. ListView Control
14.10. ListView ControlThe ListView control is similar to a ListBox in that both display lists from which the user can select one or more items (an example of a ListView can be found in Fig. 14.31). The important difference between the two classes is that a ListView can display icons next to the list items (controlled by its ImageList property). Property MultiSelect (a Boolean) determines whether multiple items can be selected. CheckBoxes can be included by setting property CheckBoxes (a Boolean) to true, making the ListView similar in appearance to a CheckedListBox. The View property specifies the layout of the ListBox. Property Activation determines the method by which the user selects a list item. Figure 14.29 presents some of the ListView class's common properties and its ItemActivate event.
ListView allows you to define the images used as icons for ListView items. To display images, an ImageList component is required. Create one by dragging it to a Form from the ToolBox. Then select the Images property in the Properties window to display the Image Collection Editor (Fig. 14.30). Here you can browse for images that you wish to add to the ImageList, which contains an array of Images. Once the images have been defined, set property SmallImageList of the ListView to the new ImageList object. Property SmallImageList specifies the image list for the small icons. Property LargeImageList sets the ImageList for large icons. The items in a ListView are each of type ListViewItem. Icons for the ListView items are selected by setting the item's ImageIndex property to the appropriate index. Figure 14.30. Image Collection Editor window for an ImageList component. Class FrmListViewTest (Fig. 14.31) displays files and folders in a ListView, along with small icons representing each file or folder. If a file or folder is inaccessible because of permission settings, a MessageBox appears. The program scans the contents of the directory as it browses, rather than indexing the entire drive at once. Figure 14.31. ListView displaying files and folders.
To display icons beside list items, create an ImageList for the ListView lvwBrowser. First, drag and drop an ImageList on the Form and open the Image Collection Editor. Select our two simple bitmap images, provided in the bin\Debug and bin\Release folders of this exampleone for a folder (array index 0) and the other for a file (array index 1). Then set the object lvwBrowser property SmallImageList to the new ImageList in the Properties window. Method LoadFilesInDirectory (lines 65105) populates lvwBrowser with the directory passed to it (currentDirectoryValue). It clears lvwBrowser and adds the element "Go Up One Level". When the user clicks this element, the program attempts to move up one level (we see how shortly). The method then creates a DirectoryInfo object initialized with the String currentDirectory (lines 7576). If you do not have permission to browse the directory, an exception is thrown (and caught in line 100). Method LoadFilesInDirectory works differently from method PopulateTreeView in the previous program (Fig. 14.28). Rather than loading the names of all the folders on the hard drive, method LoadFilesInDirectory loads only the names of folders in the current directory. In this example, we also load the names of the files in the current directory. Class DirectoryInfo (namespace System.IO) makes it easy to browse or manipulate the directory structure. Method Getdirectories (line 80) returns an array of DirectoryInfo objects containing the subdirectories of the current directory. Similarly, method GetFiles (line 81) returns an array of class FileInfo objects containing the files in the current directory. Property Name (of both class DirectoryInfo and class FileInfo) contains only the directory or file name, such as temp instead of C:\myfolder\temp. To access the full name and location, use property FullName. Lines 8490 and lines 9399 iterate through the subdirectories and files of the current directory and add them to lvwBrowser. Lines 89 and 98 set the ImageIndex properties of the newly created items. If an item is a directory, we set its icon to a directory icon (index 0); if an item is a file, we set its icon to a file icon (index 1). Method lvwBrowser_Click (lines 2962) responds when the user clicks control lvwBrowser. Line 32 checks whether anything is selected. If a selection has been made, line 34 determines whether the user chose the first item in lvwBrowser. The first item in lvwBrowser is always Go Up One Level; if it is selected, the program attempts to go up a level. Lines 3637 create a DirectoryInfo object for the current directory. Line 40 tests property Parent to ensure that the user is not at the root of the directory tree. Property Parent indicates the parent directory as a DirectoryInfo object; if no parent directory exists, Parent returns the value Nothing. If a parent directory does exist, then line 41 passes the full name of the parent directory to method LoadFilesInDirectory, and line 42 displays the new current directory's name. If the user did not select the first item in lvwBrowser, lines 4460 allow the user to continue navigating through the directory structure. Line 46 creates String chosen and assigns it the text of the selected item (the first item in collection SelectedItems). Line 49 determines whether the user selected a valid directory (rather than a file). The program combines variables currentDirectory and chosen (the new directory), separated by a backslash (\), and passes this value to class Directory's method Exists. Method Exists returns true if its String parameter is a directory. In this case, the program passes the directory's name to method LoadFilesInDirectory. If the current directory is C:\, a backslash is not needed to separate currentDirectory and chosen (line 52). However, other directories must be separated by a backslash (line 54). Finally, lblDisplay is updated with the new directory (line 58). This program loads quickly, because it displays the names of only the directories and files in the current directory. This means that a small delay may occur each time you choose another directory. However, changes that occur in the directory structure while this program executes will appear when you reload a directory. The previous program (Fig. 14.28) may have a large initial delay as it loads an entire directory structure, but the program displays directory contents with no delay once the directory structure is loaded. Also, that program does not dynamically show directory structure changesyou would need to execute the program again. Trade-offs of this kind are typical in the software world. Software Engineering Observation 14.2
| |||||||||||||||||||||||||||
EAN: 2147483647
Pages: 435