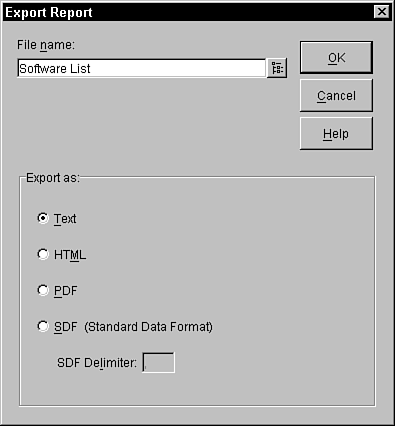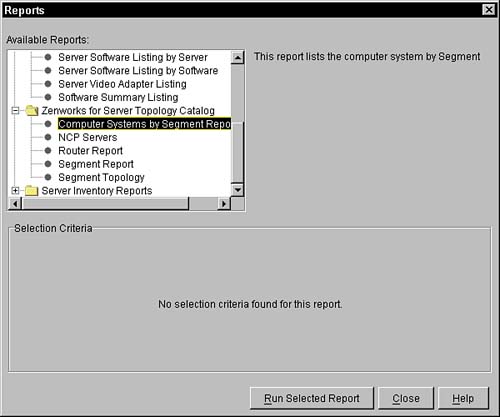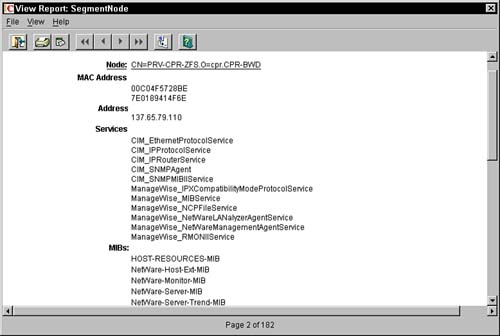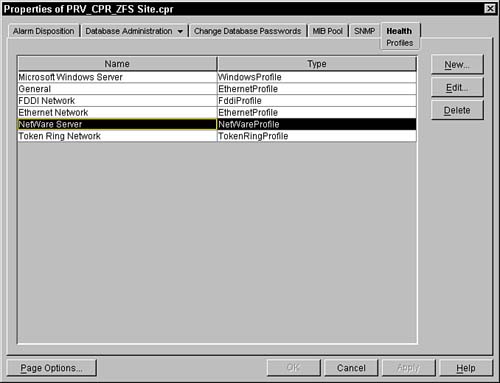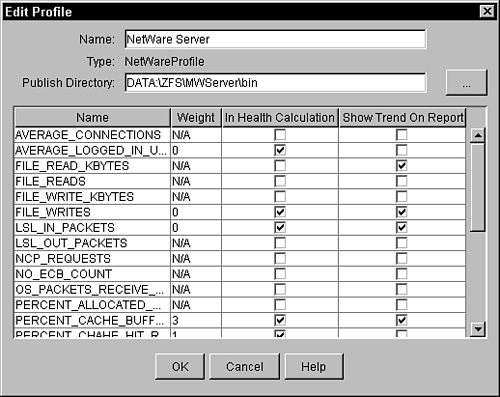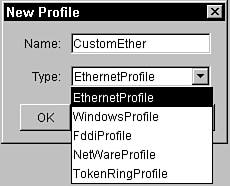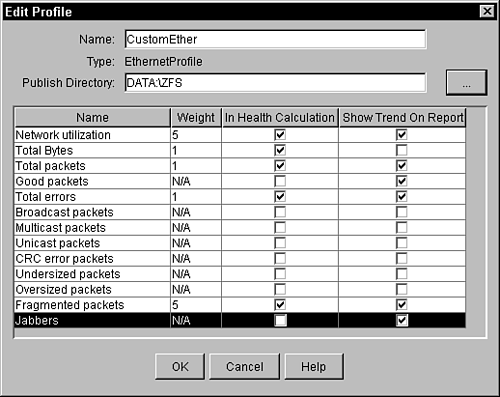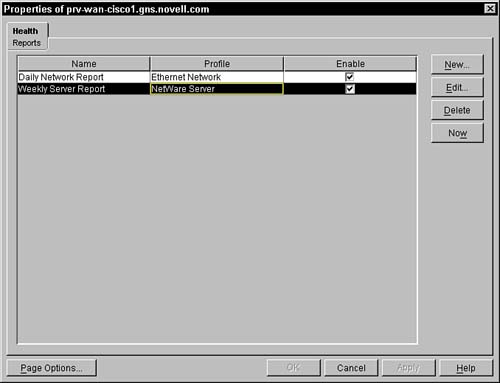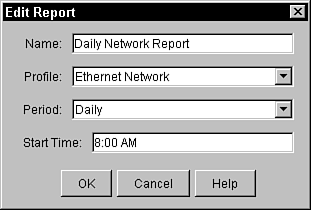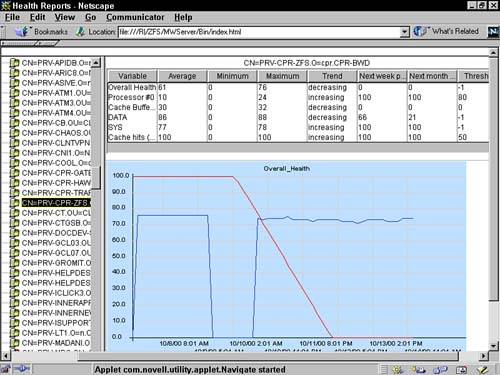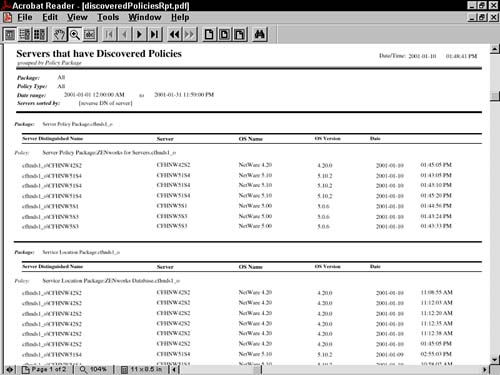| Now that you understand the types of reports that ZENworks for Servers 3 can generate and the trend profiles that it uses to calculate health, you need to understand how you use the ZENworks for Servers 3 console to create, view, and manage those reports. The following sections discuss how to use the three types of ZENworks for Servers 3 reports to monitor and maintain your network health. Generating Server Inventory Reports The Server Inventory report enables you to create inventory reports of hardware and software that are located on your managed servers, as discussed earlier in this chapter. The following sections describe how to create, customize, print, and export the Server Inventory reports. Creating and Viewing Inventory Reports The first step in using Server Inventory reports is knowing how to generate them. Follow these steps to generate and view the inventory report from within ConsoleOne: Right-click the ZENworks for Servers 3 management site or managed segment. Select Reporting from the drop-down menu. Select the report category from the Reports window, which is shown in Figure 13.1. Figure 13.1. Server Inventory reports list in ConsoleOne. 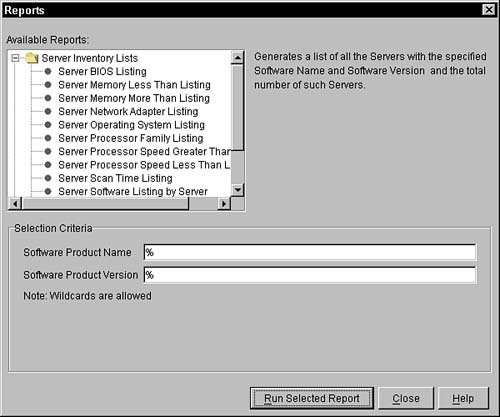
Specify any additional options you want to use as filters when generating the report. Each report will have different options available to filter the report and reduce the number of entries. Click the Run Selected Report button. A report similar to the one in Figure 13.2 appears. Figure 13.2. Server Software Inventory reports in ConsoleOne. 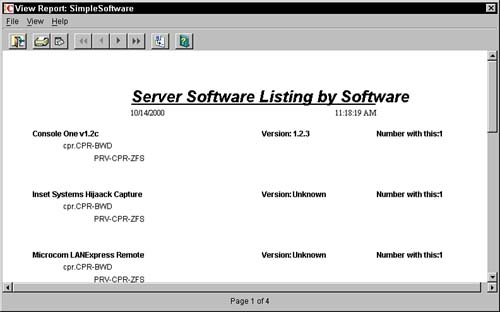
After you generate the report, it's displayed in a window similar to the one in Figure 13.2. You can now view the information ZENworks for Servers 3 collected. Notice that the report in Figure 13.2 is a server software listing listed are the server name, the software title, version (if available), and the number of servers with this software installed. The left and right arrow buttons enable you to navigate from page to page in a multipage report Filtering Inventory Reports ZENworks for Servers 3 enables you to customize the provided reports by filtering certain parameters. This is vital in large managed sites because it enables you to reduce the number of entries returned in the report. If wildcards are allowed, the report shows filter options and states that wildcard characters are allowed, as shown earlier for the Software List report in Figure 13.1. Table 13.5 lists several character filters you can use to narrow down your report. Table 13.5. Character FiltersCHARACTER | PURPOSE |
|---|
* | Selects all items for the criteria (*picks up all, PRV-* picks up all objects that begin with "PRV-", that is, PRV-SERV1, PRV-HOST2, and so on). | ? | Uses all items that match the rest of the criteria (PRV-APP? picks up PRV-APP1 and PRV-APP2, but not PRV-HOST2). | % | Is the SQL equivalent of the * character. | _ | Is the SQL equivalent of the ? character. | Specific name | Filters on a specific name for the criteria (PRV-APP1 picks up only objects with that name for the criteria). |
Printing Inventory Reports After you generate the report, you may want to make a hard copy for later reference. To print the report, click the Printer button shown earlier in Figure 13.2. The printer dialog box comes up, enabling you to print the report. Exporting Inventory Reports You also have the option to export the report to a file. Exporting the report can be extremely useful if you want to publish the report in a presentation or on the Web, or import it into another database. To export a report, select File  Export Report from the menu when you have the report up; then select one of the following types of files to which you want ZENworks for Servers 3 to export the report, as shown in Figure 13.3: Export Report from the menu when you have the report up; then select one of the following types of files to which you want ZENworks for Servers 3 to export the report, as shown in Figure 13.3: Text. Exports the report to a simple text file that can be imported into a word processor for a status report. HTML. Exports the report directly to HTML format. This can be extremely useful to publish server status directly to an internal Web site automatically. PDF. Exports the report to Adobe Acrobat format. This can be useful when preparing a presentation or publishing it on the Web. SDF. Exports the report to a Standard Delimited Format (SDF). This is useful for importing the report into another database for tracking purposes. You must specify a common delimiter such as a comma, a space, or a tab.
Figure 13.3. ZENworks for Servers 3 report exporting options in ConsoleOne. 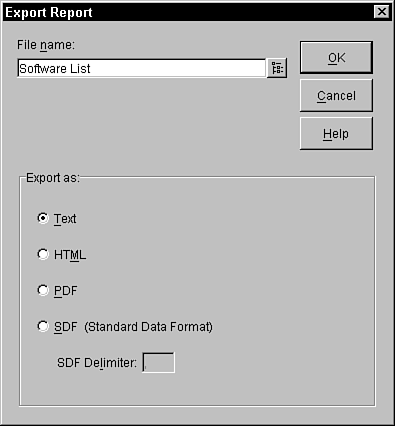
Creating Topology Reports ZENworks for Servers 3 also enables you to generate topology reports that help you understand the status and infrastructure of your network. You can generate two types of reports: one based at a managed site level and the other based at a segment level. The segment level reports provide information about managed devices on the selected segment only. Follow these steps to generate and view one of the types of topology reports from within ConsoleOne: Right-click the ZENworks for Servers 3 management site or managed segment. Select Reporting from the drop-down menu. Select the topology report category from the Reports window, which is shown in Figure 13.4. Figure 13.4. Topology reports list in ConsoleOne. 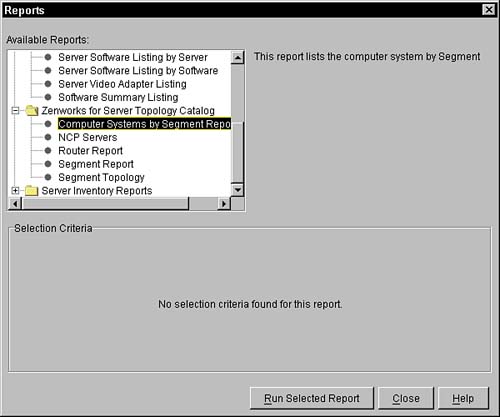
Click the Run Selected Report button. A report similar to the one shown in Figure 13.5 appears. Figure 13.5. Network Segment topology report in ConsoleOne. 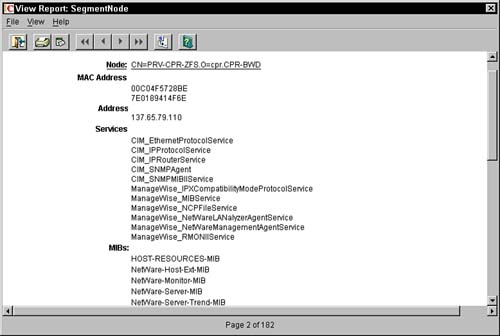
After you generate the topology report, it's displayed in a Report window similar to the one shown in Figure 13.5. You can now view the information collected by ZENworks for Servers 3, such as network names, addresses, and servers. The left and right arrow buttons enable you to navigate from page to page in a multipage report. You also have the same options to export and print the report as you do with inventory reports (discussed in the preceding section). Generating Network Health Reports The final type of ZENworks for Servers 3 report is the Network and Server Management health report. You should become very familiar with this report. The five standard profiles that ZENworks for Servers 3 uses to generate health reports were discussed earlier in the chapter: The following sections discuss using those five basic profiles, as well as customizing profiles of your own to schedule, run, and view health reports. Customizing Health Profiles The first step when working with network health reports is learning how to customize one of the existing health profiles that you use to generate a health report. Customizing an existing health profile means modifying the trend parameters, discussed earlier in the chapter, to more accurately reflect the health of the monitored devices. Follow these steps to customize one of the existing health profiles from within ConsoleOne: Right-click the ZENworks for Servers 3 managed site object and select Properties from the pull-down menu. Select the Health Profiles tab. Select the health profile you want to customize and click the Edit button, as shown in Figure 13.6. If you do not want to edit one, but want to create a new one, click the New button (discussed in the next section). Figure 13.6. Available health profiles in the Health Profiles tab for a managed site object in ConsoleOne. 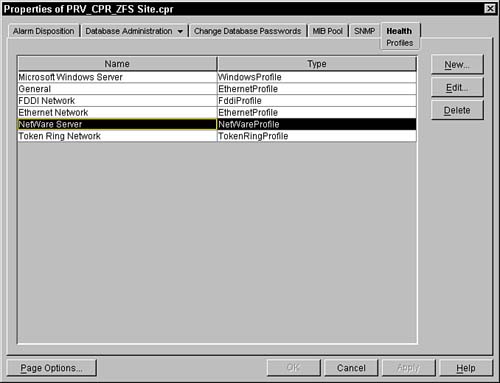
From the Edit profile box, shown in Figure 13.7, you can modify the directory location to which reports generated by this profile should be published by typing a network path in the Publish Directory box. Figure 13.7. Health trend parameters in the Edit Profile dialog box in ConsoleOne. 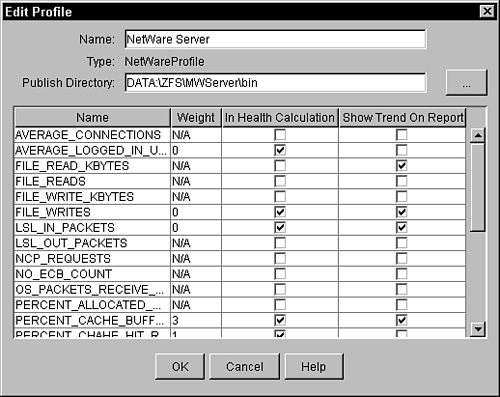
Modify the trend parameters (listed earlier in Tables 13.3 and 13.4) that are used to calculate health by either checking or unchecking the In Health Calculation box next to them. This adds or removes the parameter from a list used to calculate the health of the device or segment. Modify the rank of importance of each of the selected trend parameters by specifying a value in the Weight field. You may enter any whole number in the Weight field. ZENworks for Servers 3 uses the number you specify to determine how important the parameter is in calculating the overall health of the device or segment. Larger numbers mean more weight is given to the trend parameter when calculating health of the device. Modify the trend parameters you want to see rendered graphically in the health report. Data from the parameters that are selected will be calculated and graphically represented on the health report. Click the OK button to save your changes.
Adding New Health Profiles Adding a new health profile means defining the location of the report, the type of report, the trend parameters, and the weights to parameters that are used to generate a health report of the monitored device. Follow these steps to add a new health profile from within ConsoleOne: Right-click the ZENworks for Servers 3 managed site object and select Properties from the pull-down menu. Select the Health Profiles tab. Select the health profile you want to customize and click the New button, as shown in Figure 13.6. From the New Profile dialog box, shown in Figure 13.8, type in the name of the new profile. Figure 13.8. Drop-down list of health profile types shown in the New Profile dialog box in ConsoleOne. 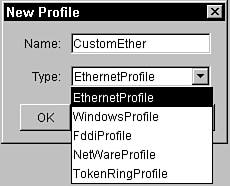
Select the type of device or segment to which the profile applies from the drop-down list, as shown in Figure 13.8. Click the OK button. The Edit Profile dialog box appears. From the Edit Profile box, shown in Figure 13.9, you can modify the directory location to which reports generated by this profile should be published by typing a network path in the Publish Directory box. Figure 13.9. Edit Profile dialog box showing the health trend parameters and location for the new health profile in ConsoleOne. 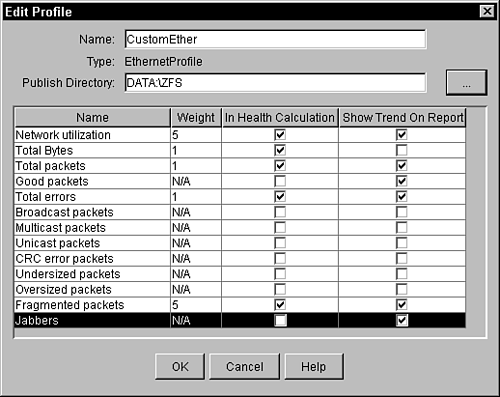
Select the trend parameters, listed earlier in Tables 13.3 and 13.4, that are used to calculate health by either checking or unchecking the In Health Calculation box next to them. This adds or removes the parameter from a list used to calculate the health of the device or segment. Enter the rank of importance of each of the selected trend parameters by specifying a value in the Weight field. You may enter any whole number in the Weight field. ZENworks for Servers 3 uses the number you specify to determine how important the parameter is in calculating the overall health of the device or segment. Larger numbers mean more weight is given to the trend parameter when calculating the device's health. Select which of the trend parameters you want to see rendered graphically in the health report. Data from the parameters that are selected will be calculated and graphically represented on the health report. Click the OK button to save your changes.
Creating and Scheduling Health Reports After you create and customize the health profiles for your managed network devices and segments, you need to know how to create and schedule a health report to run. You must tell ZENworks for Servers on which devices you want a health report to be run, what type of report to run, and when to run it. Follow these steps in ConsoleOne to create and schedule a health report: Right-click the ZENworks for Servers 3 managed site object or a container object in the ZENworks for Servers 3 namespace and select Properties from the drop-down menu. Select the Health Reports tab, as shown in Figure 13.10. Figure 13.10. Drop-down list of health profile types shown in the New Profile dialog box in ConsoleOne. 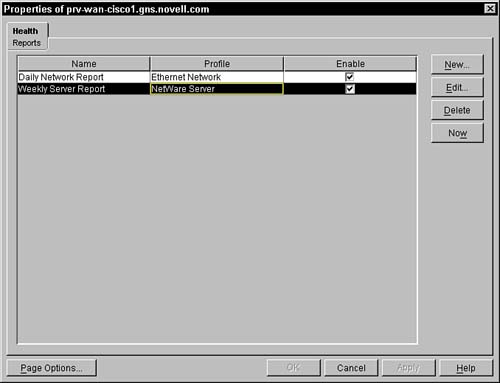
Click the New button. The Edit Report dialog box appears. From the Edit Report dialog box, shown in Figure 13.11, enter the name you want to call the report. Figure 13.11. Edit Report dialog box showing the health trend parameters and location for the new health profile in ConsoleOne. 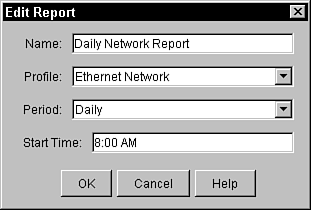
Select the profile that you want ZENworks for Servers 3 to use when generating the health report by selecting one of the available types from the Profile drop-down list. Set the frequency that you want to run by selecting Daily, Weekly, or Monthly from the Period drop-down list. Set the time that you want the health report to be generated by entering the appropriate values in the Start Time field. Click the OK button. The date and time that you entered for the report is used to generate it.
NOTE You should schedule reports to run at optimal times to balance data gathering and network performance. Some of the segment reports, for example, tend to be somewhat network-intensive; therefore, you may not want to run them at 9:00 a.m., when all users are logging in and network usage is at its peak. It could be more advantageous to run them at 1:00 a.m. when the system is slow.
Force Running Health Reports Now that you understand how to schedule health reports to run, you should also be familiar with how to force them to run. Although health reports are scheduled to run on a daily, weekly, or monthly basis at predefined times, you may also need to run them at unscheduled times. You may, for example, want to force a report to run if you are troubleshooting a network problem, or need to know the current health of a segment of servers before upgrading them. Follow these steps in ConsoleOne to force a health report to run: Right-click the ZENworks for Servers 3 managed site object or a managed container object and select Properties from the pop-up menu. Select the Health Reports tab, shown earlier in Figure 13.10. Select the report on which you want to force generation. Click the Now button and the report is saved to the publish directory specified in the health profile for the report.
Viewing Health Reports Now that you understand how to schedule a health report or force one to run, you need to know how to actually view it. After the health report is created by ZENworks for Servers 3, it will be published automatically to a directory specified by its controlling profile. Also located in the published directory is an HTML document, named INDEX.HTM, that is associated with the health report. The INDEX.HTM file is an HTML document that contains a Java application that provides access to all the reports that are stored in the directory. Follow these steps to view a health report after ZENworks for Servers 3 generates it: From your console workstation, browse to the directory where the health reports for the associated profile are stored. Open the INDEX.HTM file located in the directory specified in the controlling profile. The left column of INDEX.HTM lists the report hierarchy based on profiles and your network topology. Click the plus sign next to the health profile that is associated with the health report you want to view. The profile object expands to display a list of container objects. Click the plus sign next to the container object associated with the health report you want to view. The container object should expand and display a list of report names that are associated with it. Click the plus sign next to the report you want to view. The report object expands to display a list of instances of that particular report. A report that is scheduled to run daily, for example, would have one instance for each day the report was run. The date and time at which the report was run is used to generate the report's name. A report that was generated on October 11, 2000, at 5:05:00 mountain daylight time would have a name of 2000.10.11_05.05.00_MDT. Click the plus sign next to the report name to display a list of individual report pages. The number of report pages depends on which profile you selected and for which managed device or segment the report was generated. Click the individual report page to display the health report in the right frame, as shown in Figure 13.12. The top of the report displays statistical information about the segment or device and provides an overall calculation of health. The trend parameters specified in the report's health profile are listed with trend data. Below the statistical information are trend graphs depicting health based on the trend data selections in the health profile. Figure 13.12. Navigating and viewing a health report in a Web browser. 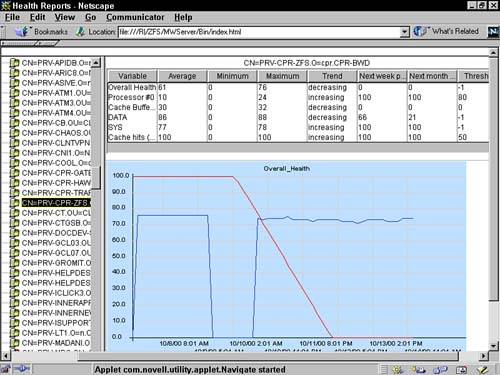
Click the Print button at the bottom of the left frame to print the report if you need a hard copy.
NOTE The Java application in the INDEX.HTM file for health reports requires that the Java 1.1.2 plug-in for your Web browser be installed before you view the report. If you do not have the plug-in, you will not be able to view the report. Also, if a report has not been fully generated in that directory yet, the Java application will fail to initialize.
Using Tiered Electronic Distribution Reports ZENworks for Servers 3 also enables you to generate TED reports that help you understand the status and history of software and data distributions on your network. The following sections describe how to use the management console to create detail and history reports of TED distributions. The following policy and TED reports are available. Table 13.6. Available Policy ReportsREPORT NAME | INFORMATION PROVIDED |
|---|
Discovered Policies | Displays the policies that are known, sorted by each server. | Failed Policies | List of all policies that have failed to be enforced, sorted by server name. | Packages | Lists all the packages and each of their components. | Server Down Process | Displays a report from the Server Down process (if successful and if the server came back up) for each server. | Successful Policies | Displays a list of all policies that have been successfully applied, sorted by server. | Unenforceable Policies | Displays a list of all policies that could not be enforced on the server. |
Table 13.7 lists the available TED reports. Table 13.7. Available TED ReportsREPORT NAME | INFORMATION PROVIDED |
|---|
Distribution Detail | Displays status information on the distributions received by the subscriber. | Revision History | Displays the versions of each distribution. | Revision History Failure | Reports the versions of a distribution that failed during the creation (gathering) process. | Subscriber Detail | Displays status information on the subscribers that received the distribution. |
Creating a Distribution Detail Report This report describes the information that has occurred on the distributor and subscriber to handle the distribution. Follow these steps from the management console to create a Distribution Detail report: Right-click the ZENworks for Servers 3 database object. Select Reporting from the menu. Select the Distribution Detail report from the available reports list. Check the Latest box if you want just the latest version of the report; otherwise, specify a From and To date in the Date Range field. Click the Run Selected Report button to generate the report.
Creating a Subscriber Detail Report This report gives detailed status information on the various subscribers that receive information from a particular distributor's perspective. Follow these steps from the management console to create a Distribution Detail report: Right-click the ZENworks for Servers 3 database object. Select Reporting from the menu. Pick the Subscriber Detail report from the available reports list. Specify the distribution object in NDS by using the Browse button. Select a version number to use as a criterion for generating the report. Specify a distribution stage to use as a criterion for generating the report. Choose a distribution status to use as a criterion for generating the report. You could, for example, specify only completed or failed distributions. Click the Run Selected Report button to generate the report.
Creating a Subscriber Distribution Detail Report The Subscriber Distribution Detail report describes the distribution information based on information from the subscriber involved in the distribution. This report is similar to the Distribution Detail report that you are given from the database object. Follow these steps from the management console to create a Distribution Detail report, similar to the one shown in Figure 13.13: Right-click the subscriber object. Select Reporting from the menu. Select the Distribution Detail report from the available reports list. Specify the subscriber object in NDS by using the Browse button. Check the Latest box if you simply want the latest version of the report; otherwise, specify a From and To date in the Date Range field. Click the Run Selected Report button to generate the report.
Figure 13.13. Subscriber distribution detail report in ConsoleOne. 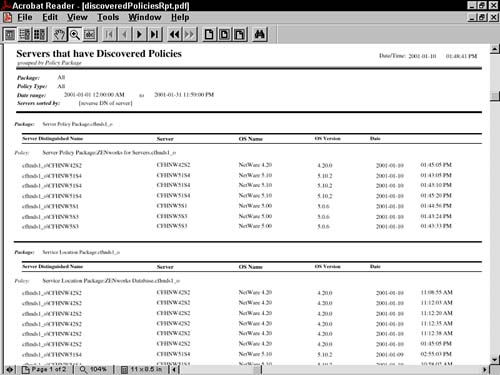
Creating a Revision History Report This report displays a history of the various distribution package's versions. Follow these steps from the management console to create a Distribution Detail report: Right-click the ZENworks for Servers 3 database object. Select Reporting from the menu. Pick the Revision History report from the available reports list. Specify the distribution object in NDS by using the Browse button. Click the Run Selected Report button to generate the report.
Creating a Revision History Report for Failures This report displays a list of the distributions that failed during creation of the distribution. This creation occurs on the distributor and deals with the file types. Follow these steps from the management console to create a Distribution Detail report: Right-click the ZENworks for Servers 3 database object. Select Reporting from the menu. Select the Revision History Failure report from the available reports list. Specify the distribution object in NDS by using the Browse button. Click the Run Selected Report button to generate the report.
| 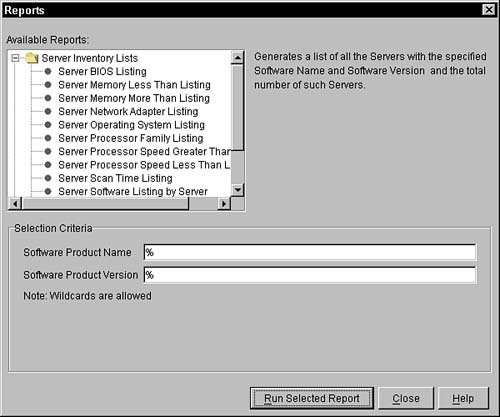
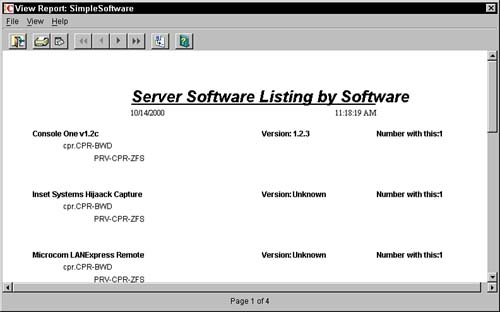
 Export Report from the menu when you have the report up; then select one of the following types of files to which you want ZENworks for Servers 3 to export the report, as shown in Figure 13.3:
Export Report from the menu when you have the report up; then select one of the following types of files to which you want ZENworks for Servers 3 to export the report, as shown in Figure 13.3: