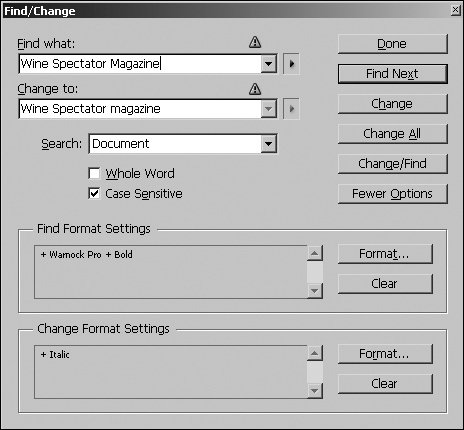#33. Searching and Replacing Text Nothing is more tedious than having to make global changes in text. Say that an editor suddenly decides that all instances of "5280" need to be "5,280." Then say the designer decides that all instances of "5280" need to be in Cheltenham Red. The quickest, most foolproof way to handle these changes is through InDesign's Find/Change feature. To use Find/Change: 1. | Choose Edit > Find/Change. This opens the Find/Change palette, so you can jump into the text and edit it without closing the palette.
| 2. | In the Find What area, type the text you want to find. (You can leave this blank if you simply want to change formatting.)
| 3. | In the Change To area, type the text you want to replace it with.
| 4. | Choose an option from the Search menu to specify the scope of your search: All Documents, Document, Story, To End of Story, and Selection. (If necessary, you can jump into the document and select a story, an insertion point, or text to search.)
| 5. | Check Whole Word if you don't want to find variations of the Find What text (such as plurals).
| 6. | Check Case Sensitive if you only want to find text with the exact capitalization pattern shown in the Find What field. When this option is checked, the capitalization in the Change To field is used for changes as well.
| | | 7. | If you want to consider formatting in the search, click the More Options button to expand the Find/Change palette (Figure 33).
Figure 33. This search will find all instances of "Wine Spectator Magazine" in the document and replace it with "Wine Spectator magazine" in italics. 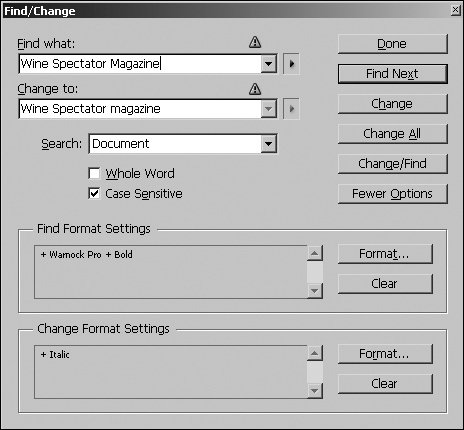
| 8. | Use the Format buttons in the Find Format Settings and Change Format Settings area to specify the formatting you want to find and replace.
| 9. | Click Find Next to start the search. When you locate the found text, click Change to replace it with the Change To text and formatting or click Find Next again to skip it.
Using a Wild Card If you want to find multiple variations of a word, you can enter a wild card character. For example, to find "run" and "ran," enter the wild card for the vowel. The wild card symbol is a carat (Shift+6) followed by a question mark: ^?. |
| | | 10. | Click Find Next to continue the search. After you click Change and confirm that the changes are correct, you can click Change All to change all instances within the search scope.
|
When you're finished with the Find/Change palette, click Done. Filling Find What and Change To Since Find/Change relies on your accuracy in entering information in the Find What and Change To fields, you can paste text into both fields. (If drag and drop is enabled for the layout, you can also drop text in the fields.) If the text is formatted, its formatting is automatically selected in the Find Format Settings and Change Format Settings areas. Pasting is particularly helpful when you want to Find/Change special characters such as tabs. The Find What and Change To fields also include menus that list your most recent operations. |
|