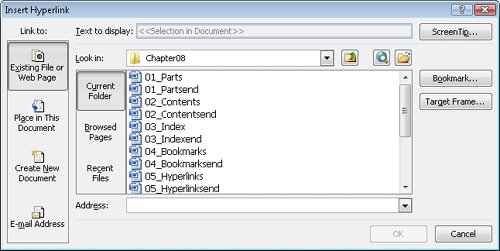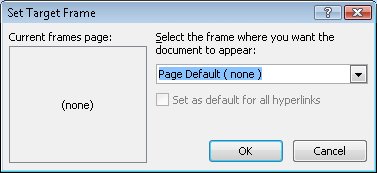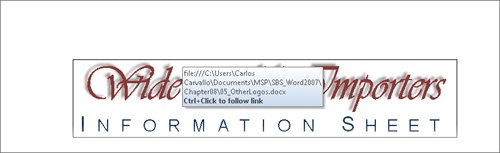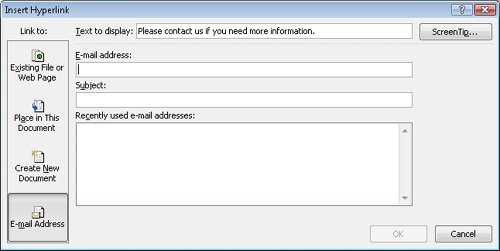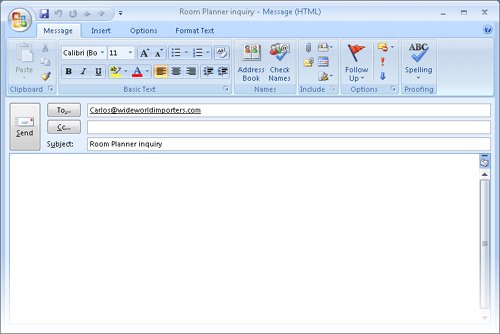| Like Web pages, Word documents can include hyperlinks that provide a quick way to perform tasks such as opening another document, downloading a file, or sending an e-mail message. You insert hyperlinks into a Word document by displaying the Insert Hyperlink dialog box, specifying the type of link you want to create, and then entering an appropriate target for that type of link. While creating a hyperlink to a target in the same document, in another document, or on a Web page, you can specify whether the target information should appear in the same window or frame as the document or in a new window or frame. You can also make a particular setting the default for all hyperlinks. Tip When the target is a Web page, you specify its location by using its Uniform Resource Locator (URL), such as www.microsoft.com.
Within a document, hyperlinks appear underlined and in the color specified for hyperlinks by the document's theme. You can jump to the target of the hyperlink by holding down the Ctrl key and clicking the link. After you click the hyperlink, it appears in the color specified for followed hyperlinks. To edit or remove a hyperlink, you can select it and click Hyperlink in the Links group on the Insert tab or you can right-click the selection and then click the appropriate command. In this exercise, you will insert, test, and modify a hyperlink. USE the 05_Hyperlinks and 05_OtherLogos documents. These practice files are located in the Chapter08 subfolder under SBS_Word2007. OPEN the 05_Hyperlinks document.
1. | Click the Wide World Importers logo graphic at the top of the page. Then on the Insert tab, in the Links group, click the Hyperlink button.
 The Insert Hyperlink dialog box opens. On the Link To bar, Existing File Or Web Page is selected, and the dialog box shows the contents of the Chapter08 practice file folder.
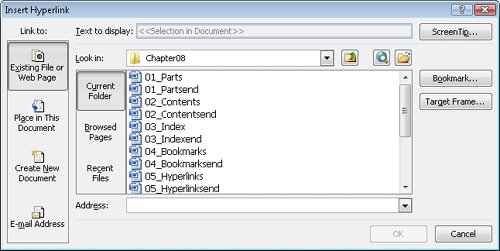 Troubleshooting If you don't see the contents of the Chapter08 folder, click Existing File Or Web Page on the Link To bar, and then navigate to your Documents\MSP\SBS_Word 2007\Chapter08 folder. | 2. | In the list of file names, click (don't double-click) the 05_OtherLogos document, and then click Target Frame.
The Set Target Frame dialog box opens with Page Default (none) selected as the frame in which the document will open.
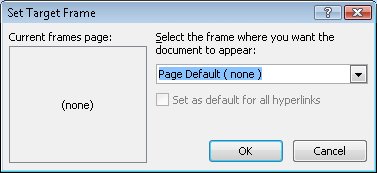 | 3. | Click the Select the frame arrow, and in the list, click New window. Then click OK.
| 4. | Click OK to insert a hyperlink from the logo graphic to the specified document, and then click a blank area of the document to release the selection.
Troubleshooting When a hyperlinked word or object (such as the logo) is selected, the hyperlink might not work correctly. | 5. | Point to the logo.
Word displays a ScreenTip that shows the path to the 05_OtherLogos document and instructions for following the link.
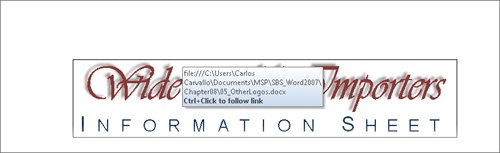 | 6. | Hold down  , and then click the logo. , and then click the logo.
Word opens the 05_OtherLogos document in a new window.
| 7. | On the View tab, in the Window group, click the Switch Windows button, and then click 05_Hyperlinks.
 | 8. | Move to Page 2, click at the end of the paragraph in the sidebar, and press  twice. twice.
| 9. | Type Please contact us if you need more information, and then select the text.
| 10. | On the Insert tab, in the Links group, click the Hyperlink button, and then on the Link to bar of the Insert Hyperlink dialog box, click E-mail Address.
The dialog box changes so that you can enter the information appropriate for an e-mail hyperlink.
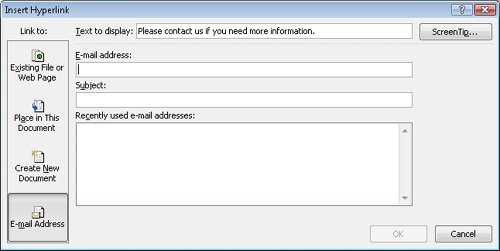 | 11. | In the E-mail address box, type Kelly@wideworldimporters.com.
Tip When you begin typing the e-mail address, Word inserts mailto: in front of it. When a person clicks the link, Word will start his or her default e-mail program and open a new e-mail message window.
| 12. | In the Subject box, type Room Planner inquiry.
This text will be automatically entered in the Subject box of the new message.
| 13. | Click OK.
The hyperlinked text is indicated by an underline and its assigned theme color. Pointing to it displays a ScreenTip with the hyperlink's target.
| 14. | Right-click the Please contact us hyperlink, and then click Edit Hyperlink.
The Edit Hyperlink dialog box opens with the current destination for this link in the E-Mail Address box.
| 15. | In the upper-right corner of the dialog box, click ScreenTip.
The Set Hyperlink ScreenTip dialog box opens.
| 16. | In the ScreenTip text box, type Send e-mail message to Wide World Importers, and then click OK.
| 17. | In the E-mail address box, replace Kelly with Carlos, and click OK.
| 18. | Point to the hyperlink to see the new ScreenTip. Then hold down  , and click the hyperlink. , and click the hyperlink.
Your e-mail program opens, with the specified e-mail address in the To box and the specified description in the Subject box.
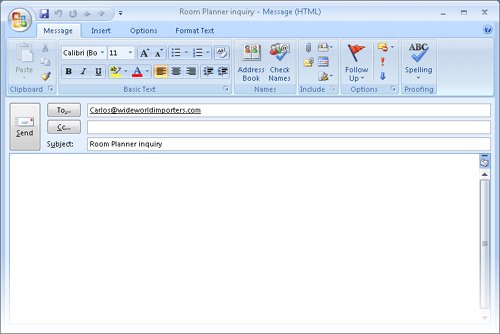 | 19. | Close the message window, clicking No when asked whether you want to save the changes.
The hyperlinked text is now displayed in the color assigned to followed hyperlinks.
|
CLOSE the 05_OtherLogos and 05_Hyperlinks documents without saving your changes.
|