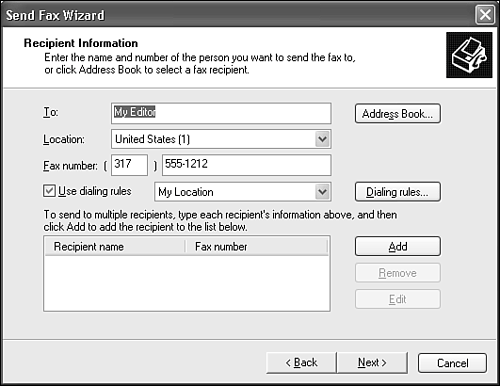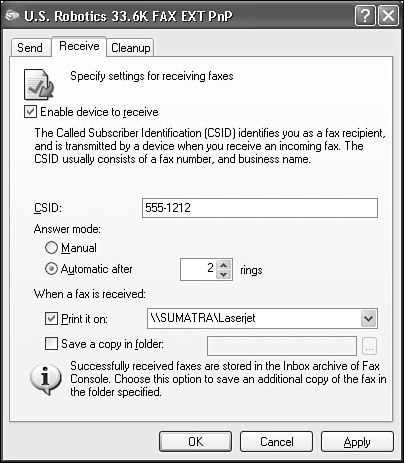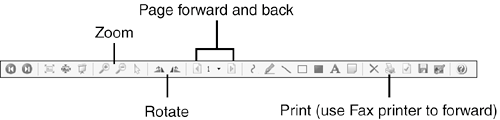| If your computer has a modem installed, you can use it to send and receive faxes. Windows XP comes with fax software built in. To send a fax from Windows XP, just write a document using your favorite application, choose the Fax icon from the printer folder, and print. Windows asks for the appropriate fax phone number and makes the callno paper is involved. The fax service can even add a cover sheet to your document on the way out. To receive faxes, your modem can be set to answer calls. When a fax arrives, you can view its image on screen or print it, or even have it printed automatically. Third-party Fax software such as Symantec's WinFax Pro has more bells and whistles, and can provide fax services for the whole network, but the basic version that comes with Windows will take care of most home and small office users' needs. Windows XP faxing can't be shared among a number of users on the LAN the same way you can share regular printers, though. If you want to provide a shared fax modem for your LAN, you should look for a third-party product. See the note below for some links. NOTE I should tell you that while computer-based faxing is great for documents you're typing up in your word processor, it's really not so great for hardcopy documents, which you need to scan and then "print." There's still a lot to be said for inexpensive dedicated fax machines, at least for sending. If you frequently need to fax hardcopy, you might also consider getting an "all-in-one" printer/fax/scanner.
Installing the Fax Service All you need to get started faxing is a fax device, such as a fax modem. (All modems sold in the last several years have fax capability, so the odds are slim that you'll have to buy a replacement). There also are some combination scanner/printer/faxing machines that can serve as a Windows Fax device. In this day of Plug and Play, just installing a modem or attaching a fax device will probably induce Windows to install the modem software, fax service, and a fax printer icon automatically. If, for some reason, Windows doesn't sense that you've attached a fax modem even when you reboot, you can use the Add/Remove Hardware Wizard. (See Chapter 30, "Installing and Replacing Hardware," for coverage of the Add/Remove Hardware applet and the Modem applet, both in the Control Panel.) NOTE For more information on modem compatibility with faxes, see the Microsoft Windows Hardware Compatibility List at the Microsoft Web site (http://www.microsoft.com/whdc/hcl).
When a functioning fax modem or multifunction printer has been installed, check to see if a Fax icon has appeared in your Printers and Faxes folder (you get there from Start, Control Panel, Printers and Other Hardware). If it's not there, you'll need to install the fax service by following these steps: 1. | Log on as a Computer Administrator user.
| 2. | Open the Printers and Faxes folder by clicking Start, Printers and Faxes. If this isn't on your Start menu, click Control Panel, Printers and Other Hardware, and then View Installed Printers or Fax Printers.
| 3. | Click Install a Local Fax Printer in the Printer Tasks list.
| 4. | You might need to insert your Windows XP installation disc if Windows needs to copy the Fax service files.
|
NOTE If you have a functioning fax modem installed but the Fax icon doesn't appear in Printers and Faxes, or if you inadvertently delete the Fax icon from that folder later on, select Set Up Faxing or Add a Local Fax Printer from the Printer Tasks menu.
When the fax service has been installed, a Fax icon will appear in your Printers and Faxes folder, and a set of Fax management programs will be installed under Start, More Programs, Accessories, Communications, Fax. Table 6.3 lists these commands and their purposes. Table 6.3. Fax-Related CommandsCommand | Action |
|---|
Fax Console | Displays a queue of outgoing faxes and lists received faxes. | Fax Cover Page Editor | Lets you design custom cover pages for your faxes. | Send a Fax… | Used by itself, sends only a cover page; you can use this to send a short memo. It's mainly invoked by other applications to send whole documents. |
In addition, there is a Fax Configuration Wizard that asks you for setup information to be used in cover sheets and selects devices to be used for sending and receiving faxes, and a more sophisticated setup program called the Fax Service Manager. We'll discuss all of these programs in the following sections. Getting Set Up After you install your fax hardware, you can get started by entering your fax-related settings using the Fax Configuration Wizard (see Figure 6.11). Open it by clicking Start, More Programs, Accessories, Communications, Fax, Fax Configuration Wizard. 1. | Enter the relevant information into the User Information tab. You can skip the stuff that is not relevant. This data will be printed on your cover pages. Click Next.
| 2. | Select the modem(s) and/or other fax device(s) you wish to use. If there are more than one, you can prioritize them with the arrow buttons. Click Next when done.
| 3. | Enter an identifying string (TSID) for your fax transmissions. This is displayed by receiving fax machines. Enter up to 20 characters and click Next.
| 4. | If you'd like to receive faxes automatically, check the box corresponding to your fax modem. If you do, your modem will answer any incoming calls on its line (you can select the number of rings before it answers). If you leave the box unchecked, your computer won't be able to receive faxes. If you decide to receive faxes, enter a Called Station Identifierthis will be displayed on a sender's fax machine. Click Next.
| 5. | If you chose to receive faxes, indicate what you'd like done with them as they arrive. You can choose to print them by checking "Print it on" and selecting a printer, and/or you can save a copy of the fax in a designated folder.
| 6. | Finally, click Finish.
|
Figure 6.11. The Fax Configuration Wizard sets up your cover page particulars. 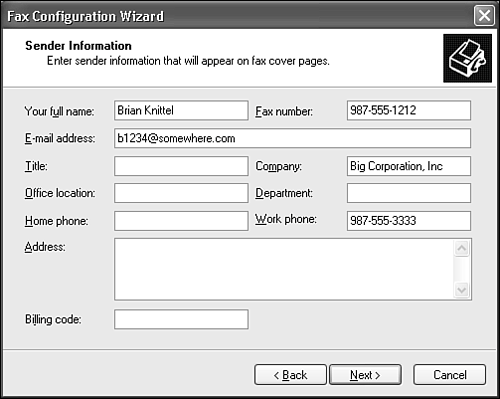
NOTE There is one other configuration option you might want to set. By default, Windows will save its own copy of each fax it sends and receives. To alter this, open the Printers and Faxes folder, right-click the Fax icon, select Properties, and view the Archives tab. Here, you can select where and whether to store copies of incoming and outgoing faxes.
 If you cant get your fax printer installed, see "Fax Printer Can't Be Added" in the "Troubleshooting" section at the end of this chapter. If you cant get your fax printer installed, see "Fax Printer Can't Be Added" in the "Troubleshooting" section at the end of this chapter.
Importing Faxes from Windows 9x/Me If you used Personal Fax for Windows in Windows 95, 98, or Me, and you want access to the archived faxes you sent and received with it, you can import these faxes into the new Fax service. Follow these steps: 1. | Open the Printers and Faxes folder and double-click the Fax icon. This opens the Fax Console.
| 2. | Select File, Import, and then select either Sent Faxes or Received Faxes.
| 3. | In the Browse dialog, locate the folder containing your sent or received faxes. When you have selected the folder, click OK.
| 4. | The imported faxes are not deleted from their original location. If the import is successful and you're happy with the new setup, you can delete the old archives later on to recover disk space.
|
Sending a Fax The Fax service should now be running and your fax printer installed. You should now be ready to send a fax. To do so, just follow these steps: 1. | Open the document you want to send.
| 2. | Choose File, Print. In the standard Print dialog box, in the Name field, choose Fax. Set up the particulars as necessary (page range, and so on), and click OK.
| 3. | The Send Fax Wizard then begins and walks you through the process of preparing the fax. (If you haven't run the Fax Configuration Wizard yet, you'll get the pleasure of going through it now.)
| 4. | Fill in the recipient and dialing information as prompted, as shown in Figure 6.12. You can add multiple names to the list. If you have fax numbers in your address book, you can use it as a source for your list. If you set up your area code and Dialing Rules when you installed your modem, just enter the fax recipient's area code and number. If you didn't, uncheck Dialing Rules and enter the recipient's number including a 1 and area code if needed. Click the Add button to add the first recipient, and repeat the process for each additional recipient. (This way, you can do a bulk faxing if you need to. This feature is one of the true advantages of faxing with a computer rather than a hardware fax machine.) When you've entered all of the recipients, click Next.
Figure 6.12. Adding recipients to the fax transmission list. 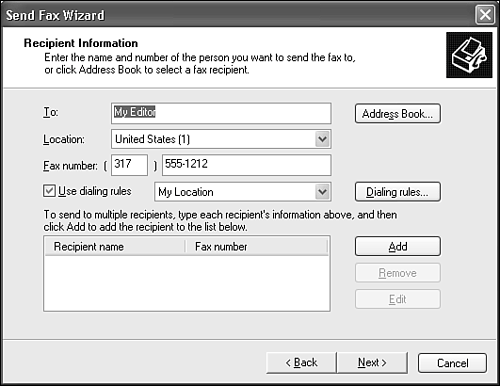
 Windows can automatically manage area codes and special features like outside-line access by setting up Dialing Rules. This is really handy when youre on the road. For more information, see "Dialing Rules," p. 928. Windows can automatically manage area codes and special features like outside-line access by setting up Dialing Rules. This is really handy when youre on the road. For more information, see "Dialing Rules," p. 928.
| 5. | If you'd like to add a cover page to your fax, check Select a Cover Page and choose one of the predefined formats from the drop-down list. Enter the subject and any notes you want to appear on the cover page. If you'd like to alter your personal information, click Sender Info.
| 6. | Click Next. Choose when you'd like to send the fax. Typically, it is Now, but the When Discount Rates Apply option is interesting. (See the description of Fax Service Management in the following section to see how to set the timing.) Alternatively, you can specify a time in the next 24 hours.
| 7. | Click Next If you'd like to be notified if the fax is successfully sent or fails to go out, choose the desired notification method, then click Next.
|
Windows then will prepare the print job for faxing. You can follow its progress by watching the Fax Console, which I'll discuss in the next section. TIP You can send a quick note via fax without using a word processor at all. Just click Start, All Programs, Accessories, Fax, Send a Fax. This sends a cover sheet only, and you can type your message into the Send Fax Wizard's Note field.
Fax Management Utilities For detailed control of how the Fax service sends and receives faxes, and to set up shared cover sheets that can be used by all of the computer's users, there's a management tool called Fax Console. To run it, double-click the Fax icon in Printers and Faxes, or choose Start, More Programs, Accessories, Communications, Fax, Fax Console. You then see the window shown in Figure 6.13. Figure 6.13. Fax Console lets you manage outgoing and received faxes. 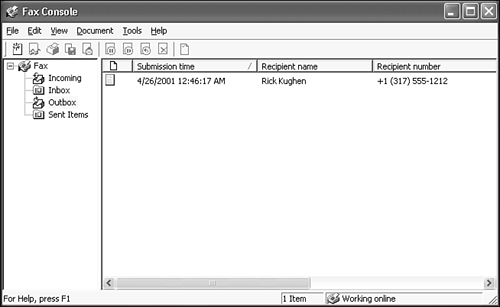
Poke around in this application to familiarize yourself with it. As you can see, you can browse through outgoing and received faxes by opening their Explorer folder views. The most important use of Fax Console is to delete outgoing faxes if you change your mind. To do this, just highlight the entry in the Outbox listing and press the Del key. The Tools menu also offers several management options, as listed in Table 6.4. Table 6.4. Fax Console ToolsTools Menu Item | Lets You… |
|---|
Sender Information | Change your contact information used on cover sheets | Personal Cover Pages | Edit personal cover sheets not shared with other users of your computer | Fax Printers Status | (Not terribly useful) | Configure Fax | Run the Fax Configuration Wizard again | Fax Printer Configuration | Edit Fax Printer Properties | Fax Monitor | Monitor the progress of outgoing faxes |
Cover Sheets Windows XP comes with several fax cover sheet forms predefined for typical business use: Generic, Confidential, Urgent, and so on. You can modify these cover sheets using the Fax Cover Page editor from the Fax menu or from Fax Console, as noted in Table 6.4. I can't go into much detail on this program, except to give you few hints: From the Fax Console, select Tools, Personal Cover Pages to start the Cover Page Editor. You can select an existing cover sheet, or you can click New to create a new one. It's easiest to start with one of the predefined cover sheets and modify it as desired. First, open Windows Explorer and click Tools, Folder Options, and select the View tab. Select Show Hidden Files and Folders. Now, back in the Cover Page Editor, click New to start the Cover Sheet Editor. Use File, Open and browse to one of the files in this spectacularly named folder: \Documents and Settings\All Users\Application Data\Microsoft\Windows NT\MSFax\Common Coverpages. Use the text button (labeled "ab|") and graphics button to draw items that never change, such as a confidentiality clause. Use the Insert menu to drop in information that is specified when each fax is sent, such as the recipient name. When you've finished editing, use Save, or Save As to store the personalized cover sheet in My Documents\Fax\Personal Coverpages.
Incoming Faxes When you configure the Fax system to receive faxes, it will answer incoming calls on your Fax modem. Each fax is converted to a file using the TIF file format when it arrives. Because TIF is a nonproprietary format, you can view or edit it with almost any graphics program. However, using the Windows Picture and Fax is easy enough. There are two ways to set up the fax service for receiving faxes: It can answer your modem's phone line whenever it rings, or you can do a one-time receive. To set up auto-answering, follow these steps: 1. | Log on as a Computer Administrator user.
| 2. | Open the Printers and Faxes folder, right-click the Fax icon, and select Properties.
| 3. | Select your fax modem on the Devices tab and click Properties.
| 4. | View the Receive tab. Check Enable Device to Receive. You can enable auto-printing here as well, as I'll discuss later in this section.
|
If you don't want the fax modem to answer every call, you can enable a one-time receipt this way: 1. | Open the Printers and Faxes folder.
| 2. | Wait for the phone line to ring, or use a telephone handset to call the sender and him to press the Start button on his fax machine.
| 3. | Double-click the Fax icon to open the Fax Console, and choose File, Receive a Fax Now.
|
 If your system refuses to receive incoming faxes, If your system refuses to receive incoming faxes, TIP As long as the fax service is running, and you have enabled your fax modem to receive faxes, the fax icon appears in the system tray. Double-clicking it brings up the Fax Monitor.
By default, incoming faxes are converted to TIF files and are dumped into the Fax Console's Inbox. But you can configure a fax setup to actually print your documents on paper as they come in. To shunt all incoming faxes to a physical printer for automatic printing, follow these steps: 1. | Log on as a Computer Administrator user.
| 2. | Open the Printers and Faxes folder, right-click the Fax icon, and select Properties.
| 3. | Select your fax modem on the Devices tab and click Properties.
| 4. | View the Receive tab. Check the Print and/or Save a copy options, as shown in Figure 6.14, and click OK. Use Save a Copy only to store an extra copy of received faxes, as they'll also be stored in the Fax console's inbox.
Figure 6.14. Use this dialog box to configure automatic printing of received faxes. You can have incoming faxes printed automatically, and/or store a copy in a folder. 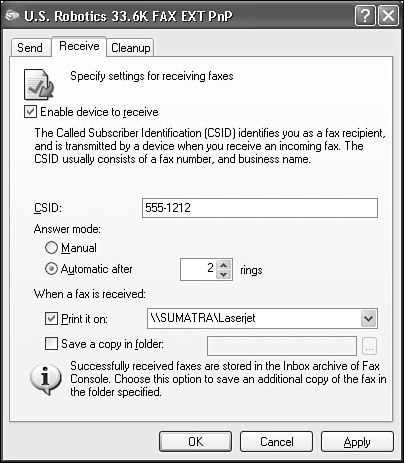
|
Viewing Received Faxes As I mentioned in the previous section, you can configure the fax service to automatically print incoming faxes. You can also view them on your monitor at any time. There are two ways to view faxes. First, you can use the Fax Console, shown previously in Figure 6.13. There are three ways to open the Fax console: If the Fax Monitor icon appears in the Notification area of your task bar, right-click it and select Fax Console Select Start, All Programs, Accessories, Communications, Fax, Fax Console Use a shortcut created by right-clicking and dragging the Fax Console menu item to your Start Menu or desktop
In the Fax Console window's left pane, select Incoming to view received faxes, or Sent Items to view faxes you've sent. Double-click any item in the right pane to display the fax with the Windows Picture and Fax viewer. The Picture and Fax Viewer tool sports a toolbar across the bottom. Figure 6.15 shows the functions of the most important toolbar buttons. You can print the fax with the small Printer icon. Figure 6.15. The Picture and Fax Viewer toolbar lets you flip through the pages of a received fax, as well as rotate, scale, and print it. 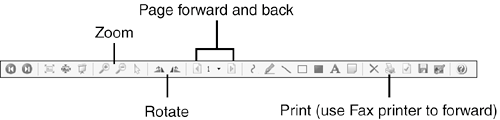
TIP To forward a received or sent fax to another recipient, view the fax, click the Print button, and use the use the Photo Printing Wizard's instructions to print the fax images through your Fax printer.
Another way to view received faxes is to open the received fax folder directly. By default, the folderget ready for thisis \Documents and Settings\All Users\Application Data\Microsoft\Windows NT\MSFax\Inbox. Double-click on any listed file to display the fax. If you receive a lot of faxes, you can create a shortcut to this folder. (To see into the Application Data folder you have to tell Windows Explorer to show hidden files. To do this, open Windows Explorer and click Tools, Folder Options, and select the View tab. Select Show Hidden Files and Folders.) Fax Resolutions With all the talk about digital cameras, scanners, and cameras these days (and their respective resolutions), you might be wondering about fax resolution. Here's the skinny on that: The standard resolution for faxes is 3.85 scan lines/mm (approximately 98 dpi vertically) with 1728 pixels across a standard scan line of 215mm (about 8 lines/mm or 204 dpi horizontally). An additional, popular setting on many fax machines is called "fine" resolution. This setting scans 7.7 lines per millimeter (approximately 196 dpi vertically) with the same resolution horizontally as with the normal setting. Can some fax machines go higher? Yes. Many so-called Group III fax machines use nonstandard frames to negotiate higher resolutions. Some go as high as 300x300 dpi (similar to older laser printers) and even 400x400 dpi, but have to be talking with other fax machines made by the same manufacturer for this scheme to work. Manufacturers are working to set standards to support this level of resolution between machines of dissimilar manufacture. The resolution you get on your printouts or as viewed on your computer screen depends on many factors. First, the screen resolution depends on the resolution of the source fax machine or computer. Second, it depends on the group of fax your system is employing and, finally, on the resolution of your display or printer. If what you intend to send someone is a high-resolution picture, you should always try to acquire a good color or grayscale scan of the image. Then you can attach it to an email as a GIF, TIF, or JPEG file. Generally speaking, it will look better than sending it as a fax. |
Sending Faxes over the Internet The problem with sending faxes is that you don't always have a phone line available (as when you are in an office connected to the Internet via a LAN), or you don't want to pay for long-distance phone calls or high per-page charges to use a hotel fax machine. The problem with receiving faxes is that you aren't always there to receive the fax when it comes in. Isn't there a way to send faxes over the Internet? Internet faxing is in development as of this writing, and there are various ways of both sending and receiving faxes using the Internet. If you're using an email program capable of faxing (such as newer versions of Microsoft Outlook), you can configure it to send and receive faxes. Several services (commercial as well as free) offer to accept email messages and fax them to the specified phone number. Some even let you fax from portable, wireless devices such as Palm Pilots. The following are some links to information about emailbased faxing services: www.j2.com www.onebox.com www.efax.com
You can read a FAQ about this topic, courtesy of Kevin M. Savetz at www.savetz.com/fax. |
|
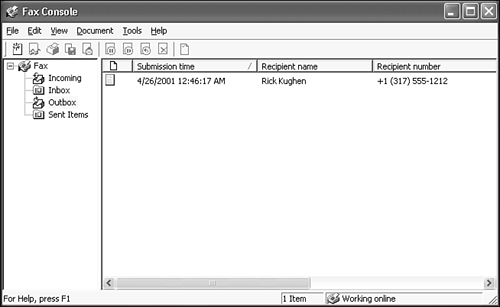
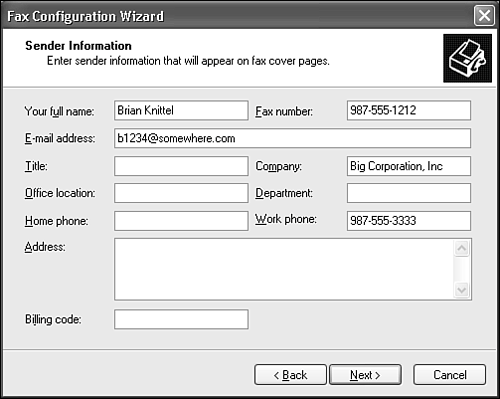
 If you cant get your fax printer installed,
If you cant get your fax printer installed,