Logging Into Project Server from Project Professional
|
|
Server At this juncture we’ll assume that you’ve installed and configured Microsoft Project Server, as described in Chapter 20. We’ll also assume that you’re running Project 2002 Professional—not Project Standard, or Project 2000.
Pro You can operate Project Professional in standalone mode (sometimes called offline mode), or in connected (online) mode. Standalone mode is how you’ve been using the program until now; it’s the mode you’re in when you run Project Professional on a typical non-networked desktop PC—or on a networked PC, but without connecting to the Server computer on the network. Connected mode requires you to have access to the computer on which Project Server is installed, and to log on to that computer’s copy of Project Server.
Configuring Project Professional for Project Server Use
Before you first log on, you have to configure your copy of Project Professional to connect to Project Server. You do this by creating a new Project Server account and then setting up that account to connect either manually or automatically to Project Server.
| Note | To add a new Project Server account, you’ll need to obtain the URL of your Project Server from your network or Project Server administrator. (The URL will probably be in the form of http://[servername]/projectserver, where [servername] is the name of your intranet server.) You’ll also need to have the administrator create a valid username and password for you on the Project Server, and provide you with that information. |
Follow these steps to do the configuration:
-
From within Project Professional, select Tools Ø Enterprise Options Ø Microsoft Project Server Accounts to display the Microsoft Project Server Accounts dialog box, shown in Figure 21.2.
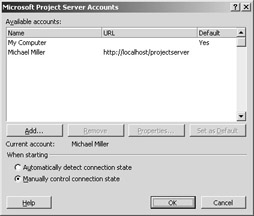
Figure 21.2: The Microsoft Project Server Accounts dialog box lists all available accounts. -
Click the Add button to display the Account Properties dialog box, shown in Figure 21.3.
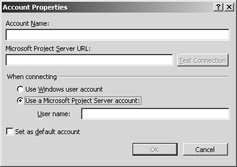
Figure 21.3: Use the Account Properties dialog box to create a new Project Server account. -
Enter the name for the new account (as provided by the Project Server administrator) in the Account Name box.
-
Enter the URL for your Project Server in the Microsoft Project Server URL box.
Tip Make sure you’ve entered the correct URL by clicking the Test Connection button in the Microsoft Project Server Accounts dialog box. If you receive a negative response, you’ll need to reenter the URL.
-
Select whether you’re connecting as a Windows user account or a Project Server account; if you select to connect as Project Server account, enter your Project Server username in the User Name box. (If in doubt as to which to select, ask your Project Server administrator.)
-
If this is to be the default Project Server account for this copy of Project Professional, select the Set as Default Account option.
-
Click OK to return to the Microsoft Project Server Accounts dialog box.
-
To automatically log on to Project Server whenever you open this copy of Project Professional, check the Automatically Connect Detection State option. If you’d rather choose which Project Server account to log on to, check the Manually Control Connection State option.
-
Click OK when done.
You’ll now need to exit and restart Project Professional to log on to the new Project Server account.
Logging On to Project Server
How you actually log on to Project Server depends on how you configured Project Professional in the preceding section:
Automatic Connection If you configured your Project Server account for automatic connection, when you launch Project Professional you’ll be prompted for a matching username and password. Enter your password and then click Go.
Manual Connection If you configured your Project Server account for manual connection, when you launch Project Professional you’ll be prompted to choose a Project Server account to log on to. Select your Server account from the list and then click Connect. When the next dialog box appears, enter your password, and click Go.
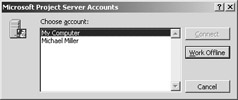
| Warning | If Project Server is not running when you try to log on, or if you can’t connect to the Server computer over your network, you’ll launch an offline (unconnected) instance of Project Professional. |
|
|
EAN: 2147483647
Pages: 241