Using the Enterprise Management Features
|
|
Server Pro After you’ve logged on to Project Server, you have access to all of Project Professional’s enterprise management features. These features are all accessed from Project Professional’s Tools menu, found on the Enterprise Options submenu.
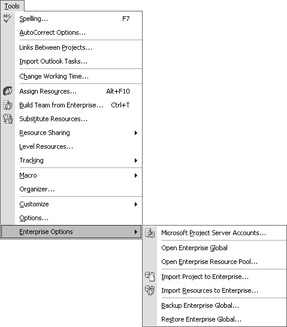
Managing the Enterprise Global Template
Probably the most important enterprise feature is the Global Template. This is a template like any Project template, but it’s designed specifically for use in an enterprise environment. It contains standard project data defined for the enterprise, including:
-
Views
-
Tables
-
Filters
-
Groups
-
Calendars
-
Custom fields
-
Enterprise outline codes
Note Learn more about templates—enterprise and otherwise—in Chapter 23.
The enterprise global template is contained the global.mpt file, which is typically stored in the C:\Documents and Settings\[username]\Application Data\Microsoft\MS Project\10\1033\ folder.
The global.mpt file isn’t unique to Project Professional; there’s a version of the file included with Project Standard, and Project 2000 also used a file of the same name. The global.mpt file is loaded into memory each time you launch Project (Standard or Professional), and serves as the basis for any new project files you create. When you launch Project Standard (or Project Professional without being logged on to Project Server), Project loads the non-enterprise version of the template file. When you launch Project Professional, and Professional is connected to Project Server, the enterprise version of the template file is loaded.
The nice feature about the enterprise version of global.mpt is that the settings it stores are applied to all projects created anywhere in the organization. If you create a new custom view or report and then save it to the global.mpt file, every new project you or your colleagues create are included in that new view or report. If you later decide to edit that custom report, your editing changes are reflected in every user’s reports. Because the global.mpt template is loaded every time a team member logs onto Project Server, your additions and changes are automatically applied.
Using the Global Template for New Projects
You use the enterprise global template to create new projects, just as you would any of Project’s other built-in templates. In fact, when you’re using Project Professional while connected to Project Server, any new project you open automatically uses the enterprise global template, unless you manually apply a different template.
Modifying the Global Template
When you want to make changes that apply across the entire organization, all you have to do is modify the enterprise global template. You can do this in one of two ways: edit the global.mpt file directly, or use Project’s Organizer utility to do the dirty work for you.
To edit the template file directly, you must have administrator privileges within Microsoft Project and be connected to a running version of Project Server; then follow these steps:
-
From within Project Professional, select Tools Ø Enterprise Options Ø Open Enterprise Global.
-
This opens the enterprise global template, which appears as a blank project in the Project Professional window. You can now edit specific data items as desired.
Note To register changes to the enterprise global template, close and restart your copy of Project Professional.
You can also use the Organizer utility to add new elements to the global.mpt template. Follow these steps:
-
From within Project Professional, select Tools Ø Enterprise Options Ø Open Enterprise Global to open the enterprise global template.
-
Select Tools Ø Organizer to open the Organizer dialog box, shown in Figure 21.4.
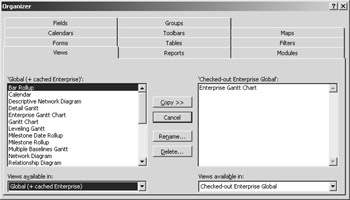
Figure 21.4: Use Organizer to add and delete items from the enterprise global template. -
Pull down the right-most Views Available In list and then select Checked-Out Enterprise Global.
-
Pull down the left-most Views Available In list and then select the project file that contains elements you want to add to the enterprise global template.
-
Select the tab corresponding to the feature you want to modify.
-
Use the Copy button to add items to the enterprise global template.
Warning You cannot delete items from the global.mpt template.
Working with Enterprise Project Calendars
Project calendars for your enterprise-wide projects—called enterprise project calendars—are part of the enterprise global template. The project administrator can create enterprise project calendars for use throughout your entire organization.
| Note | Enterprise resource calendars are managed through the enterprise resource pool, as discussed in the “Working with the Enterprise Resource Pool” section later in this chapter. |
By default, the enterprise global template has one enterprise project calendar—he Standard calendar. You can create a new enterprise project calendar by following these steps:
-
From within Project Professional, select Tools Ø Enterprise Options Ø Open Enterprise Global to open the enterprise global template.
-
Select Tools Ø Change Working Time to open the Change Working Time dialog box.
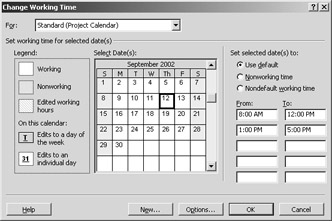
-
Click the New button to create the Create New Base Calendar dialog box.
-
To base the new calendar on an existing calendar, select Make Copy Of and then choose a calendar from the pull-down list. To create a completely new calendar, select the Create New Base Calendar option. Click OK.
-
The new calendar now appears in the Change Working Time dialog box. Edit the calendar as you want; then click OK to save it.
Protecting the Enterprise Global Template
Because the enterprise global template contains customized fields and information specific to your organization, it’s important to keep a backup of the global.mpt file. It’s an easy process that you should probably do on a daily basis, by following these steps:
-
From within Project Professional, select Tools Ø Enterprise Options Ø Backup Enterprise Global.
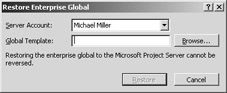
-
The Save As dialog box now appears. You are then prompted to save the enterprise global template to an external file under the filename EntGlobalBackup.
-
Click Save to create the backup file.
If you ever need to restore the enterprise global template from a backup copy (in the event the original global.mpt file has been deleted or corrupted), use the following steps.
-
From within Project Professional, select Tools Ø Enterprise Options Ø Restore Enterprise Global to display the Restore Enterprise Global dialog box.
Warning Restoring the global.mpt file cannot be reversed. After the backup file is copied, the original file no longer exists.
-
Pull down the Server Account list, and select the proper user profile.
-
Enter the location of the backup file in the Global Template box. (Use the Browse button to find the backup file, if necessary.)
-
Click the Restore button.
The backup file is now copied over the current global.mpt file, if it exists.
Employing Enterprise Outline Codes
You’ll learn in Chapter 25 that custom outline codes are tags you create for tasks or resources to provide an alternate structure for your project. When you’re running Project Professional and Project Server, you can apply enterprise outline codes to your enterprise tasks and resources—and to your enterprise projects.
Project Professional comes with 30 predefined enterprise outline codes each for projects, tasks, and resources. They are named accordingly: Enterprise Project Outline Code 1, 2, 3, and so on; Enterprise Task Outline Code 1, 2, 3, and so on; and Enterprise Resource Outline Code 1, 2, 3, and so on.
Enterprise resources also have a predefined Resource Breakdown Structure (RBS) outline code, built into the Team Builder, the Resource Substitution Wizard, and the Assign Resources dialog box, all discussed later in this chapter. The RBS code can be used to differentiate any resource, but should probably be reserved for the code values most used throughout your organization.
| Note | Only users with administrator privileges can create and modify enterprise outline codes. |
You create your own enterprise outline codes within the enterprise global template. Follow these steps:
-
From within Project Professional, select Tools Ø Enterprise Options Ø Open Enterprise Global to open the enterprise global template.
-
Select Tools Ø Customize Ø Enterprise Fields to display the Customize Enterprise Fields dialog box.
-
Select the Custom Outline Codes tab, as shown in Figure 21.5.
-
From the Outline Code section, select which type of outline code you want to add: Task, Resource, or Project.
-
Select the outline code you want to use (1 through 30 for Task and Project codes; 1 through 29 or RBS for Resource codes).
-
To give this code a custom name, click the Rename button to display the Rename Field dialog box, enter the new name, and click OK.
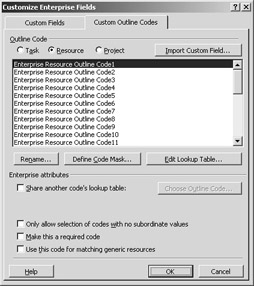
Figure 21.5: Use the Customize Enterprise Fields dialog box to create custom enterprise outline codes. -
You’re now back in the Configure Enterprise Fields dialog box where you define a code mask for your new outline code. (The code mask defines each level of the code.) Click the Define Code Mask button to display the Outline Code Definition dialog box, shown in Figure 21.6.
-
In the Sequence column, use the pull-down list to specify the type of character for one level of the code mask.
-
In the Length column, use the pull-down list to define how many characters should be in the first-level outline code.
-
In the Separator column, use the pull-down list to select the character you’ll use to separate the outline code levels.
Repeat these entries for each code level you want to specify and then click OK.
Note To better understand code masks and other outline code elements, see “Using Custom Outline Codes” in Chapter 25.
-
-
Back in the Configure Enterprise Fields dialog box, click the Edit Lookup Table button to display the Edit Lookup Table dialog box, shown in Figure 21.7. Enter your outline codes and then click Close.
OR
If your outline code shares a lookup table with another outline code, select the Share Another Code’s Lookup Table option and then click the Choose Outline Code button. This displays the Share Lookup table dialog box. Select the other outline code’s field type and name from the pull-down lists; then click OK.
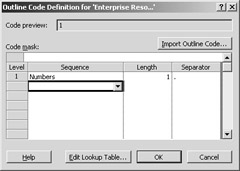
Figure 21.6: Define the different levels of your custom outline code.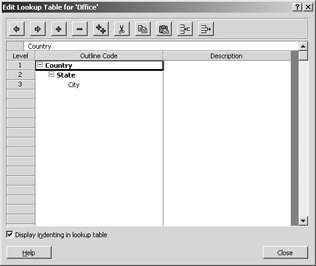
Figure 21.7: Create a lookup table for your custom outline codes. -
You’re now back in the Configure Enterprise Fields dialog box. To force users to use this outline code, select the Make This a Required Code option.
-
To force users to select the lowest level of detail when they use this outline code, select the Only Allow Selection of Codes with No Subordinate Values option.
-
To use this code for matching criteria in the Resource Substitution Wizard (discussed later in this chapter), select the Use This Code for Matching Generic Resources option (only available for Resource outline codes).
-
Click OK when done.
Creating Enterprise Custom Fields
In Chapter 25 you’ll learn about how to create custom fields in your projects. You can also create custom fields across multiple projects in your enterprise; these are called enterprise custom fields. The only difference between these custom fields and “normal” custom fields is that enterprise custom fields are established for the entire organization; “normal” custom fields are established for a single project only.
For example, your company might have a unique way of measuring the performance of its salespeople. You can create an enterprise custom field for this measurement, and insert it into multiple projects as necessary. This saves you from creating similar custom fields in multiple projects, and keeps the information constant from project to project.
To create an enterprise custom field, follow these steps:
-
From within Project Professional, select Tools Ø Enterprise Options Ø Open Enterprise Global to open the enterprise global template.
-
Select Tools Ø Customize Ø Enterprise Fields to display the Customize Enterprise Fields dialog box.
-
Select the Custom Fields tab, as shown in Figure 21.8.
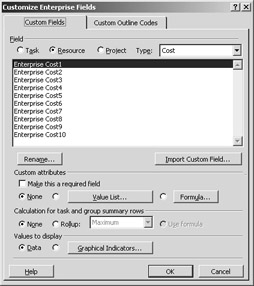
Figure 21.8: Use the Customize Enterprise Fields dialog box to create enterprise custom fields. -
From the Field section, select which category of custom field you want to add: Task, Resource, or Project.
-
Pull down the Type list and then select the type of custom field you want to add (Text, Cost, and so on).
-
Select the custom field that you want to use (1 through 10).
-
To give this field a custom name, click the Rename button to display the Rename Field dialog box; then enter a new name, and click OK.
-
Select one or more custom attributes for this field: Value List, Formula, or None.
-
To create a formula for this field, click the Formula button to display the Formula dialog box. Enter your formula, using the using the fields and functions available; then click OK to return to the Enterprise Custom Fields dialog box.
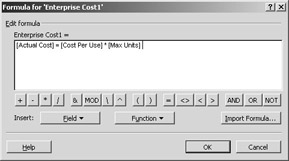
-
Enter other calculations and values for the field, as appropriate.
-
To force users to enter a value in this field, select the make This a Required Field option.
-
Click OK when done.
|
|
EAN: 2147483647
Pages: 241