Adding Google Calendar to Your Web site
One of the fun things you can do with Google Calendar is to make it available from your Web site. This turns your Web site into more of a portal and gives people a reason to come back and visit your page regularly to see your updated calendar. If you run a business, club, or organization, this is a great way to display your business calendar.
To add the Google Calendar to your Web site, you need enough Web site editing skills to create a link to your Google Calendar. To create the link to your calendar, follow these steps:
-
Click the down arrow in the Calendars box on the left side of the page. This is the down arrow next to the calendar you want to place a link to on your Web site.
-
Select Calendar Settings to launch the details for that calendar.
-
Next to Calendar Address, click the blue HTML icon, which displays the URL you need to embed in your page (see Figure 26.6). If you do not need Google’s help to create the HTML, skip the rest of these steps. Simply use the URL you were given in this dialog box. Click OK to finish.
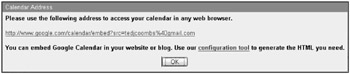
Figure 26.6: Use this address to add your calendar to your Web page. -
Optionally, have Google create the HTML for you. In the dialog box that displays your URL, click the configuration tool link to launch the Google Embeddable Calendar Helper.
-
Add a title to your calendar. This becomes the calendar’s public title.
-
Select the appropriate radio button to choose whether you want Google to display the navigation controls with the logo and title, without the logo and title, or no controls at all.
-
Choose either Month view or Agenda view; the Day and Week views are not available in this form.
-
Google places your calendar in a special frame known as an iFrame. You can choose the size of the iFrame so that it fits into a particular location on your Web site, or you can use the default size that Google selects.
-
You can select how many events for each day are shown in your calendar. This also determines the size of the calendar. If you have only one event per day, such as a concert, change to one event per day by choosing the selection from the drop-down list. You can select up to nine events per day.
-
Enter the background color of the calendar. This normally is the same background color as your Web page so the calendar maintains your site’s look and feel. Enter the color as a hex color. For more information on hex colors, see the hex color chart at www.tbi.univie.ac.at/TBI/hex_color_chart.html.
-
Click Update URL to update the URL found in the box below this form. You can preview your calendar by scrolling further down the Web page.
EAN: 2147483647
Pages: 353