Section 64. About Backing Up and Restoring Data
64. About Backing Up and Restoring Data
The most efficient method of protecting important files on your computer is to regularly back up these files. A backup copy of a folder or drive is actually a single compressed file that can be restored to a computer if necessary. You can back up files to different drives such as a USB removable flash drive or a dedicated USB external backup drive. Many external backup drives now also provide for FireWire connectivity; FireWire (also referred to as IEEE 1394) is a high-speed interface available on many new computers that can transfer data as fast as 800Mbps. Key Term Flash drive A portable flash memory drive that can be attached to a computer through a USB port. Flash drives are small and use a memory chip to hold data. They provide an excellent way to transfer limited amounts of data between computers. External hard drive An external storage device that can be connected to a computer using a USB or FireWire connection. USB external hard drives are actual hard drives like the one inside your computer (meaning they contain magnetic media that spins at high speeds). The hard drive has been adapted to work in an external case and to transfer data using either a USB or FireWire connection. You can back up system setting files to a floppy disk (if you have a floppy drive on your computer). You can back up data stored on one of your local drives (such as your C: drive) and you can also back up data stored on another computer in the workgroup, such as a share that you have mapped as a drive. However, placing your backup on someone else's computer doesn't necessarily mean that your backup is safe from accidental erasure or corruption. Having a backup copy of your computer data allows you to actually restore the data if the data is accidentally deleted (a common problem with shared folders in a workgroup) or if you have hardware problems such as a failed hard drive. For example, if your hard drive fails, you can put a new hard drive in the computer, install Windows and the other software you use, and then restore the backed-up data files to the new hard drive. All you have lost is the time it takes to put in a new hard drive and restore the files. Important data that has been backed up can also be restored to an entirely different computer, which is particularly useful if you are upgrading to a new computer. In terms of backing up the data on your network, you have two alternatives: local backups or backups over the WiFi network. Because a workgroup network is a grouping of peer computers that share resources among the individual computers, local backups allow each computer user to select and back up the files she feels are important. Backing up locally to a backup device directly connected to a computer is a fairly fast process and does not consume network bandwidth; backing up over the network can actually slow down the network. The other alternative is to have a device on the network dedicated to the backup processsuch as a computer designated as a file server or a network backup drive that is directly connected to the WiFi network. However, if you back up to another computer on the network, you are going to tie up processing power on that computer during your backup. And because the data must travel on the network, the backup will take more time than backing up to a directly connected local device. For example, a directly connected USB hard drive can provide a transfer rate of 480Mbs (Megabits/second), while your WiFi network can transfer data at only a maximum speed of 56Mbs (unless you are using some type of speed-boosting technology on your router and adapters, which can provide faster throughput but still not as fast as a directly connected drive). So, directly connected backup devices are always going to be faster and more reliable (because the data isn't sent over the network). Note Large, corporate computer networks use centralized file servers as file repositories for all the users on the network. It is easy to then back up these files because the network administrator can back up the entire file server. The network administrator attaches a backup device directly to the file server to ensure a fast and glitch-free backup because the data moves directly to the backup storage device and does not have to travel over the network. In a workgroup environment, your files are actually spread across the computers in the workgroup. So, it really makes sense for each computer user to back up his own files; backing up the files locally using an external hard drive or a CD-RW drive means that you get a fairly fast backup and don't have to sit and wait while the files are sent over the network to a centralized backup device. Tying up your computer and sapping the resources on another workgroup computer on the network (not to mention sucking up network bandwidth) by doing a backup over the network probably isn't a good use of your time or network and computer resources. However, if your only way of backing up your various networked computers is using a shared drive on the network, please do so, because it is extremely important to back up files that are vital to you. I don't want to completely jade you against network-based backup scenarios because any backup is better than no backup at all. Although backing up across the network is slower than backing up individual computers to local backup devices and media, network backup drives are available that connect directly to the network. Not only do they provide you with the option of backing up to a centralized network location, they provide additional storage space on the network that can be accessed by any computer in the workgroup. For example, the SimpleTech Office Storage Server is a portable hard drive (the 160GB version costs around $250 US) that has its own Ethernet port so that it can be directly connected to the WiFi router using a network cable. The drive is then managed over the network using software that is installed on each computer in the workgroup that will need access to the drive. This type of network-attached drive provides you with centralized network storage space for files and can also be used as a network backup drive. The LaCie Ethernet Disk Mini Network Hard Drive provides both a USB connector for direct connection to a computer and an Ethernet port for direct connection to the network (using a switch or the WiFi router). The LaCie drive is actually managed using a web interface much like the interface used to manage most WiFi routers. Web Resource www.simpletech.com For more information about SimpleTech external drives, see the SimpleTech website. www.lacie.com For more about LaCie drives, see the LaCie website. There are a number of software and hardware possibilities for backing up data on a PC in terms of backup software and the actual hardware storage device you use to hold the backup files. Let's talk about the software possibilities first. Backup SoftwareAlthough a number of companies sell a wide variety of backup software products, I don't think that in most cases you need to buy any additional software. If you have purchased an external USB drive, most of these drives come with their own backup software. For example, the SimpleDrive External Hard Drive (a USB drive) provides backup software called StorageSync Professional. This backup software provides both file compression and encryption along with a very simple-to-use interface. Most USB hard drives provide backup software that can be used to back up to the locally connected external drive. 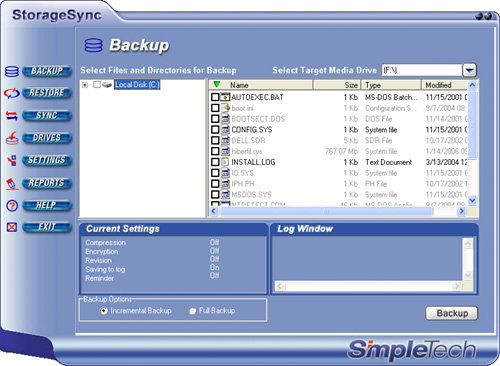 The downside of the backup software that ships with USB external hard drives (such as the SimpleDrive) is that it is designed to detect USB-connected drives and then use them as the backup destination. The software generally provides no options for backing up over the network or even backing up to the local internal hard drive on the computer. If you don't want to use the backup software that came with an external USB drive, or if you bought a drive that didn't provide backup software, you might be able to get by with the Windows Backup utility. It is an adequate backup and restore utility, and will provide you with most of the options you need to complete periodic backups of important files. If, after reading the tasks in this chapter that provide a look at backing up and restoring data using the Windows Backup utility (which provides for a convenient example because everyone with Windows XP has access to it), you determine that you want to purchase a more "feature rich" backup software package, you will find that many are available. For example, Roxio (www.sonic.com) sells Backup MyPC Deluxe, which can back up and restore data, and also provides advanced features for restoring operating systems and copying CDs and DVDs. More advanced backup software such as Norton Ghost (www.symantec.com) can be used to create a backup "image" of your entire computer hard drive. Most external USB hard drives (large-capacity USB drives of more than 60 Gigabytes) come with a CD that contains backup and restore software you can use with the drive. Note The Windows XP backup and restore utility can probably provide you with all the basics you need in terms of creating backups and then restoring them if disaster strikes. You can check out some of the other products available, but creating simple backups doesn't really warrant the cost of special backup and restore software. You will have to be your own judge in terms of your particular needs and the various features these backup and restore software packages offer. As mentioned earlier, if you don't want to buy additional backup software (or don't even want to buy an external drive and are comfortable placing backups on a CD or flash drive) and don't feel you have many important files, you can probably make do with the Windows Backup utility that is provided free with Windows XP. The Backup utility includes wizards that can walk you through the backup or restore procedures. The utility also lets you create automated system recovery backups, which make it easy to restore Windows system settings and other files. A wizard helps you create these system backups and then restore them if necessary. The Backup utility also allows you to schedule backups so that backups are made at regular intervals (once or twice a weekor more frequently if necessary). Tip The biggest problem with backup and restore utilities such as the Windows Backup utility is that people don't use them. When their system crashes, they lament the fact that they never backed up their important files. When most people think of backing up their system, they assume that they must leave the computer alone while the backup process is taking place. However, Windows XP's backup utility creates a volume shadow copy of your data as it creates the backup. This means that the files are backed up in the volume specified (meaning on your hard drive or some other location) as copies of the files' current state. So files that you have open and are working on are actually backed up or copied in the state that the backup utility finds them in during the backup. For example, if you are typing a letter in Microsoft Word and have finished two-thirds of the letter (and have the file open to work on it), when the backup takes place, two-thirds of the typed letter will be saved in the backup file. Windows XP's backup feature gives you a "real-time" backup of the files you have selected for backup whether they are currently open or not. Backup HardwareIn terms of the hardware you will need to store your backups, what you need really depends on the number of files you want to back up. If you want to back up an entire 100GB hard drive, the contents obviously will not fit on a 512MB USB flash drive (even if the files are compressed). The backup archive files created by the Windows Backup utility are compressed to a certain extent to take up less space, but some file types such as sound files (such as MP3s) and digital image files really don't compress because they are saved in a format that typically uses some sort of compression anyway. To be safe (and realistic), think in terms of a 1-to-1 relationship between the size of the files to be backed up and the space needed to hold the backup file. If you are going to back up 20GB of data, for example, you should have 20GB or more of free space on the drive you will be using to store the backup. Tip To determine the size of a particular folder (basically the size of the folder's contents), open My Computer by clicking the Start button and then choosing My Computer, and then double-click the drive (such as your C: drive) that contains the folder you are in interested in. Right-click the folder and select Properties from the context menu. On the General tab of the folder's Properties dialog box, the Size on disk statistic provides you with the number of bytes taken up by the folder on your hard drive. Knowing the size of a folder or folders allows you to estimate the amount of space you need to back up the files in that folder or folders. One consideration in terms of selecting a backup device (such as a USB hard drive) is that the device must be big enough (in terms of disk space available) to accommodate your backup needs. And because files can be backed up over your Windows workgroup network, consider purchasing a device that can be shared on the network and used to back up all the important files from the various computers in the workgroup. Although backing up over the network is slow and uses network bandwidth, it can be convenient because everyone on the network can use the network drive. If convenience is more important than time and network bandwidth (because a network backup is both slower and uses the network bandwidth), consider buying an external drive with an Ethernet port or use a computer with a large hard drive and a WiFi card as a file server and backup repository. Each individual on the network can back up important files to a shared backup device that is hosted by one of the computers on the network. For more about sharing drives and folders in a workgroup, see A number of companies such as Seagate and Western Digital sell USB hard drives. These drives come in capacities as high as 400 Gigabytes and offer plenty of space for expanding the available storage space for a computer and also serve as excellent devices for backups. Because they are USB drives, they are separate from the computer; even if the computer fails, the USB drive (which has its own power source) is still functional. This means that important files that have been backed up to the USB drive could actually be restored to another computer if they are needed immediately. USB hard drives, such as this Western Digital drive, are portable, large-capacity devices that are very useful for storing computer file backups. USB hard drives (both flash drives and actual hard drives) are not the only devices available for backing up data. Some backup software (not the Windows Backup utility, however) allow you to back up data directly to a CD or DVD burner on your computer (the backup software backs up the data and then burns it directly to the writable CD or DVD). Tape drives (such as drives that use DAT tape) and large capacity disk drives such as Zip and Jaz drives from Iomega (www.iomega.com) are another option. You can remove the tape or disk backup media from the drive and store it in a safe location. Large companies typically use some sort of high-speed tape drive to store backup files because the tapes can then be taken offsite to guard against a fire or natural disaster. In terms of backing up home computer data, USB drives are probably the most economical and easy to use. You don't necessarily have to take copies of your backup files offsite (away from your home), but how you protect the personal and important data on your computer is up to you. If your backup needs are minimalmeaning that you really back up only a few important files in your My Documents folder or you want to back up just your Windows system state files (the files that control your Windows configuration)you might get by with a USB flash drive (available in a variety of sizes, typically from 256MB to 2GB or more). Note You can forgo using an external device such as a USB hard drive or flash drive by burning your backup file to a CD or DVD. To do this, you use the Windows Backup utility to back up your data files to a folder on your hard drive (yes, you can back up to your own hard drive). You can then use your CD-burning software to burn the backup file to a CD. This approach allows you to have the backup file on removable media (the CD). Obviously, this method requires that you have enough free space on your hard drive to hold the backup file, and it takes an extra step to burn the file to a CD or DVD. But this method does get your backup file onto removable media so that you can restore your computer files if the hard drive on the current computer ever explodes. Types of BackupsWhen you back up files from your computer, you really need to back up only the files you have created (your résumé, checkbook file, Christmas card list, and so on). Backing up software files is a waste of time and storage space because software can always be reinstalled from the original software CDs. You might think that you have to completely back up all your files each time you run the backup utility. However, you can configure the backup utility so that it backs up only those files that are new or have changed in the folders you specify. The Windows Backup utility allows you to customize the backup process and so that you can minimize the amount of time required to actually back up your files. In short, the first time you back up all the files in the folder or folders you select; for subsequent backups, you back up only those files that have changed or are new. The various backup types supported by the Windows Backup utility are as follows:
Key Term Normal backup A backup method that backs up all selected files to the backup archive file and flags the files as having been backed up.
Key Term Daily backup A backup method that backs up all the files in a selected folder or folders that have changed or have been newly created on that day. Note Files on your computer have different electronic flags associated with them. These flags or attributes can change depending on the state of the file. The archive attribute tells backup software whether or not a file has been backed up. When the archive attribute is on, a file has not been backed up. When the file has been backed up, the archive attribute is clear. You don't really have to worry about file attributes such as the archive attribute, but be advised that the backup software uses the attribute when it chooses which files to ignore and which files to copy during the backup process.
Key Term Differential backup A backup method that backs up all the files in a selected folder or folders that have changed or have been newly created since the last normal or incremental backup. This type of backup does not "tag" the files as having been backed up.
Key Term Incremental backup A backup method that backs up all the files in a selected folder or folders that have changed or have been newly created since the last normal backup. Files backed up are tagged as having been backed up.
Key Term Copy backup A backup method that copies all the files in a selected folder or folders regardless of whether they have been backed up before. Now you are probably wondering why there are different backup types and what you should do in terms of backing up your own data. Here is the solution I recommend: The first time you back up your data, it makes sense to do a normal backup (which is also referred to as a full backup in some backup software packages). This type of backup gets all your important files into a single backup file on a USB drive or some other media such as a tape drive. The next time you do a backup, do an incremental backup. Because an incremental backup copies only the files that are new or that have changed since the normal backup, the incremental backup goes very quickly. Now you have to decide how often to do incremental backupsdaily, every other day, or weekly. The time increment you should use depends on how often your files change. For example, you could do an incremental backup on Monday, Wednesday, and Friday of every week. And every Sunday (including the Sunday before you start the incremental backups on Monday), you can do a new normal backup. After following the suggested backup schedule for a few months, let's say that your computer's hard drive fails one Saturday. What do you do with the backups you have made after you have a new hard drive installed on the computer? Well, first you install Windows and the other software you use from your software CDs (the discs you got when you bought the software). Then you restore the normal backup from the previous Sunday (your first normal backup), and then you restore each of the incremental backups you made on Monday, Wednesday, and Friday in sequence. This approach allows all the new and changed files from the Monday, Wednesday and Friday incremental backups to be added to the hard drive with the files that were in the normal backup. The restore utility overwrites files as you restore each subsequent incremental backup until you have all your files in the same state as they were when you did the Friday incremental backup. You end up with all the files on your computer up to date as of your Friday backup; any work you did after the backup on Friday and before the drive failed on Saturday is, sadly, lost. What I have described here in terms of a backup strategy is reasonable for a computer user who backs up a number of folders and files and uses the computer for a home business or other activity where files change frequently and new files are created often. If you use your computer for pleasure (to send emails, browse the Web, and play games), backing up files isn't as crucial. You could probably get away with doing a periodic normal backup, giving you a failsafe archive of your important files in case you need to restore them. You really have to decide for yourself how often to back up your data and the type of backups (such as normal or incremental) to use to make the backup process efficient. Be warned that having no backup or backup strategy at all will eventually lead to the loss of files you really need. A final word related to using the Windows Backup utility: The utility is not part of the default installation of Windows XP Home Edition. In some cases, the utility might already be installed on your computer, but that depends on how Windows XP Home Edition was installed by your computer's manufacturer (or you, if you upgraded your computer to Windows XP). To see whether the Backup utility is installed, click the Start button and choose All Programs, Accessories, System Tools. The Backup utility should appear as an icon in the System Tools subfolder. If you do not see the Backup icon, you need to install the utility. Insert your Windows XP Home Edition CD in your CD drive. Open My Computer by clicking the Start button and then clicking My Computer. Right-click the CD drive icon that contains the Windows CD and select Explore from the context menu to open the Windows XP CD. Double-click the VALUEADD folder to open it. Then double-click the MSFT folder inside the VALUEADD folder. Double-click the NTBACKUP folder inside the MSFT folder. Then double-click the NTBACKUP installation icon. An installation wizard opens; follow the steps provided by the wizard to install the Backup utility. You can then remove the Windows XP CD from your CD drive. Now you can run the Backup Wizard as discussed in |
EAN: 2147483647
Pages: 158
- An Emerging Strategy for E-Business IT Governance
- A View on Knowledge Management: Utilizing a Balanced Scorecard Methodology for Analyzing Knowledge Metrics
- Technical Issues Related to IT Governance Tactics: Product Metrics, Measurements and Process Control
- Governance in IT Outsourcing Partnerships
- Governance Structures for IT in the Health Care Industry
