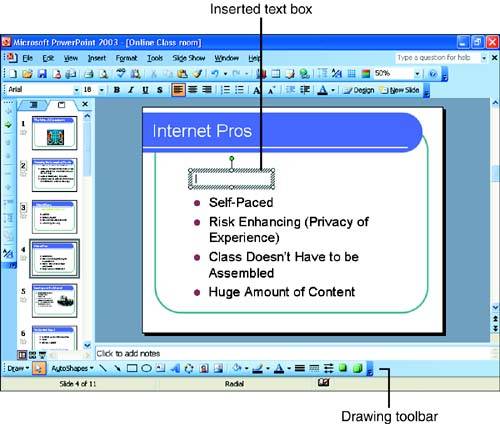| As you learned in Lesson 3, "Working with Slides in Different Views," the text on slides resides in various text boxes. To edit the text in a text box, click in the box to place the insertion point, and then enter or edit the text within the box. If you want to add additional text to a slide that will not be contained in one of the text boxes already on the slide, you must create a new text box.  | Text Box A text box acts as a receptacle for the text. Text boxes often contain bulleted lists, notes, and labels (used to point to important parts of illustrations). |
To create a text box, perform the following steps: -
If necessary, switch to the Normal view (select View, Normal ). Use the Slides or Outline tab on the left of the workspace to select the slide that you want to work on. The slide appears in the Slide pane. -
 Click the Text Box button on the Drawing toolbar (if the Drawing toolbar isn't visible, right-click any toolbar and select Drawing ). Click the Text Box button on the Drawing toolbar (if the Drawing toolbar isn't visible, right-click any toolbar and select Drawing ). -
Click the slide where you want the text box to appear. A small text box appears (see Figure 7.1). (It will expand as you type in it.) Figure 7.1. Text boxes can be inserted from the Drawing toolbar. 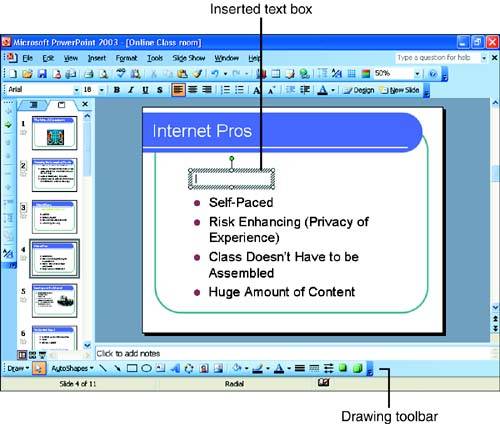 -
Type the text that you want to appear in the text box. Press Enter to start a new paragraph. Don't worry if the text box becomes too wide; you can resize it after you are done typing. -
When you are finished, click anywhere outside the text box to see how the text appears on the finished slide. If the text does not align correctly in the text box, see the section "Changing the Text Alignment and Line Spacing" later in this lesson to learn how to change it. You can also add a text box via the Insert menu. Select Insert , then Textbox . Then use the mouse to "draw" the text box on the slide. Using this command set to create a textbox actually allows you to create the width of the text box before you enter the text. Sizing and Moving Text Boxes You can size any of the text boxes on a slide. You can also move them on the slide. To size a text box follow these steps: -
Select the text box. -
Place the mouse on any of the sizing handles that appear on the box (they will be small round circles). -
When you place the mouse on the sizing handle a sizing tool appears. Click and drag the sizing handle to change the size of the box. To retain the height-width ratio of the text box, use a sizing handle on any of the text box corners and drag on the diagonal. To move a text box, place the mouse pointer on any of the box borders. The mouse pointer becomes a move tool. Drag the box to any location on the slide.  | Rotate a Text Box You can rotate a text box using the green rotation handle that appears at the top center of a selected text box. Place the mouse pointer on the handle, and the rotation icon appears. Use the mouse to drag the rotation handle to the desired position to rotate the box. |
Deleting a Text Box You can delete text boxes from your slides. Select the text box (so that handles appear around it and no insertion point appears inside it), and then press the Delete key. If you want to delete multiple text boxes, select the first text box and then select other text boxes with the mouse while holding down the Ctrl key. This will select each additional text box. Press the Delete key to delete the text boxes. |