97. About OpenOffice.org Writer
| < Day Day Up > |
| Writer provides all the features and tools that you would expect from a word processing application. You can add headers/footers to documents, insert tables, insert frames that hold a variety of objects, and merge addresses with form letters and labels. You can start Writer from the Programs menu (select Programs, Office, Word Processor). You can also start Writer from the Word Processor icon on the top panel. Writer's command set is easily accessed from the menu system in the Writer application window. Writer also provides both default and optional toolbars that allow you to quickly access a particular feature. The default toolbars are
You can customize any of the toolbars. Right-click to the right of the Function bar or Object bar and select Customize from the shortcut menu. The Customize dialog box allows you to add or remove buttons from a selected toolbar. The Writer toolbars provide quick access to a number of commands and Writer features. 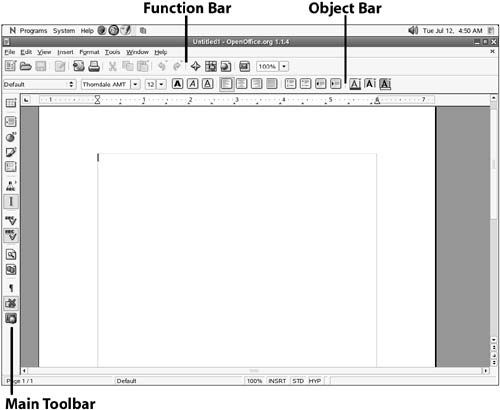 You can customize the Writer toolbars. 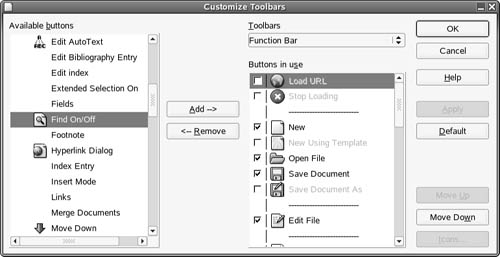 The best way to navigate a multipage document is with the Navigator. It allows you to quickly jump to a particular object in a document such as a heading, frame, table, or graphic. It also provides a page spinner box that allows you to move quickly to any page in the document. The Navigator is opened using the Navigator button on the Function bar. Tip You can also open the Navigator by selecting the Navigator button on the vertical scrollbar, which also provides Next Page and Previous Page buttons. Use the Navigator to move to a particular page or object in your document. 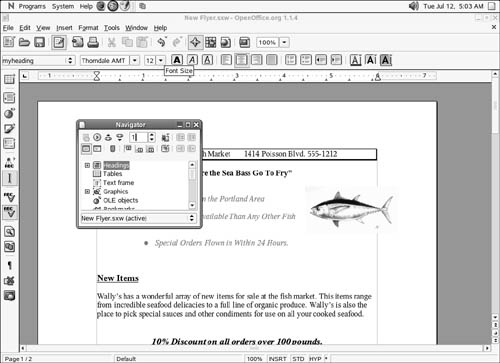 Note Because the OpenOffice.org applications share a common interface, you can also apply the things that you learn as you use Writer, such as customizing toolbars, to the other application windows. |
| < Day Day Up > |
EAN: 2147483647
Pages: 244