| You can configure a number of global options that affect all the OpenOffice.org applications. These global options include user data (such as your name and other information), the view settings for the applications, the folder paths for graphics and your saved files, and appearance settings such as colors and boundaries.  BEFORE YOU BEGIN BEFORE YOU BEGIN
|  SEE ALSO SEE ALSO
|
|---|
89 About OpenOffice.org | 96 Get Help in OpenOffice.org |
|
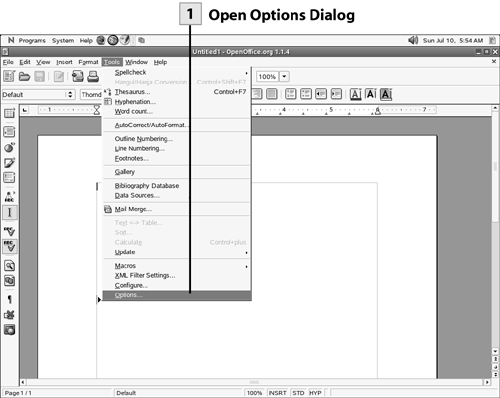 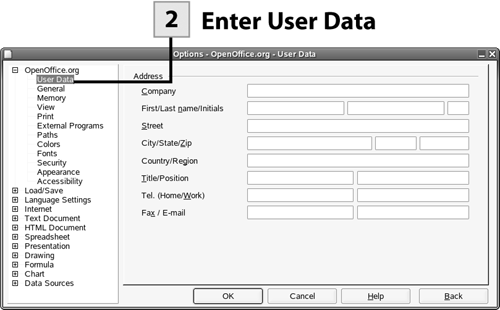 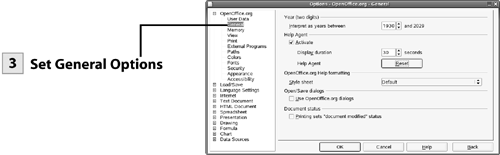 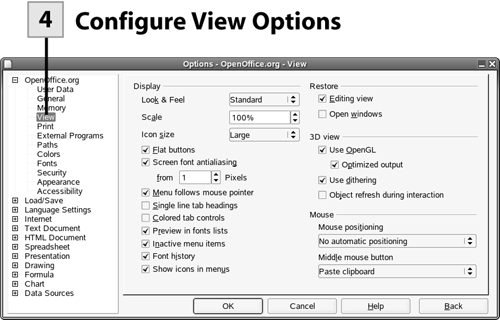 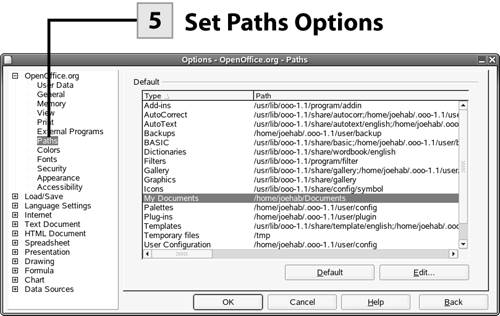 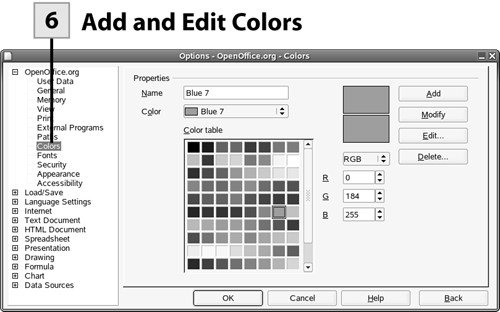 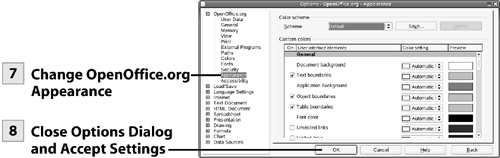
 Open Options Dialog Open Options Dialog
From any of the OpenOffice.org application windows, select Tools, Options. The Options dialog box opens. To view all the global options, expand the OpenOffice.org category (double-click on OpenOffice.org) in the left pane of the dialog box.
Note Other global options include security, printing, and external program options. You may want to leave these settings at the default as you begin your explorations of the various applications. The Options dialog box also provides access to settings for languages, text documents, spreadsheets, and presentations. These settings allow you to fine-tune the look and the features of the individual applications such as Writer and Calc. I would suggest that you begin using the applications with specific settings at the default (feel free to edit the global settings excluding security, print, and external programs). You can then fine-tune settings specific to an application or document type as you become more familiar with the OpenOffice.org applications.
 Enter User Data Enter User Data
Select the User Data option. Enter the information including name, address, and so on. This information is used by the OpenOffice.org applications when you use a template to create a letter or send a fax or email directly from one of the applications.
 Set General Options Set General Options
Select the General options. These settings relate to the date, the Help Agent, and the document status. The date information is best left at the default. The Help Agent is also enabled by default (the Help Agent provides context-sensitive help as you perform certain tasks in OpenOffice.org). If you do not want to use the Help Agent, clear the Help Agent Activate check box. If you want documents to require that you save changes after printing, select the Printing Sets "Document Modified" Status check box.
 Configure View Options Configure View Options
Select the View options. To change the look and feel of OpenOffice.org, select the Look and Feel drop-down list and select Macintosh, X Window, or OS/2 (the standard uses the default NLD view settings). Set other view options by selecting or clearing the appropriate check box (such as the heading or font options). If you want to set mouse positioning settings (where the mouse pointer automatically appears in a dialog box), select the Mouse Positioning drop-down list and select Default Button or Dialog Center (no automatic positioning is the default).
Tip If you need help setting a particular option, select the Help button in the Options dialog box.
 Set Paths Options Set Paths Options
Select the Paths options. All the path options are determined when OpenOffice.org is installed on your computer (when NLD is installed). Use caution when changing the paths for any of the items other than Graphics or My Documents. OpenOffice.org may not operate properly if you do. To change the default location for saving and opening files, select My Documents and then Edit. The Select Path dialog box opens. Browse for the new path and then click OK. The new path appears in the Options dialog box.
 Add and Edit Colors Add and Edit Colors
Select the Colors option. You can add colors to the color palette or edit existing colors (for use in your applications as fill colors, frame colors, or font colors). To add a new color, type a name in the Name box and then click Add (you then need to modify the color). To modify the new color or an existing color, select the Modify button and then specify the Red (R), Green (G), and Blue (B) mix for the color using the color spinner boxes. If you want to delete a color, select the color in the Color drop-down list, and then select Delete. Click Yes to delete the color.
Tip You can switch from RGB colors to CMYK colors. Select the RGB drop-down list and select CMYK. You can now "mix" colors using the Cyan, Magenta, Yellow, and Black spinner boxes.
 Change OpenOffice.org Appearance Change OpenOffice.org Appearance
Select the Appearance option. General settings and more specific settings (such as settings for text documents and spreadsheets) are available in this option dialog box. Use the check boxes to enable or disable an appearance setting such as Text Boundaries or Table Boundaries. To change the color and appearance setting for one of the enabled options (such as Text Boundaries), select the drop-down list to the right of the option and make a selection from the list (Automatic is the default setting for all options).
 Close Options Dialog and Accept Settings Close Options Dialog and Accept Settings
After you have made your selections for the various global options provided in the Options dialog box, click OK to close the dialog box and accept the new settings.
| 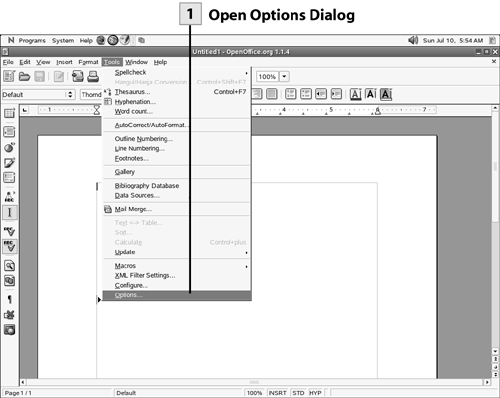
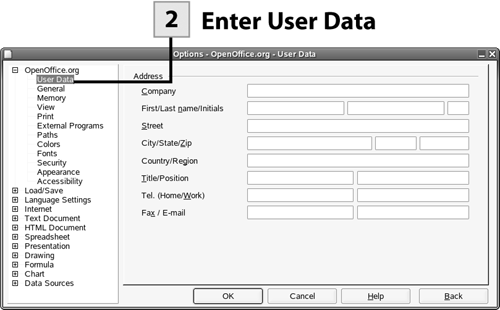
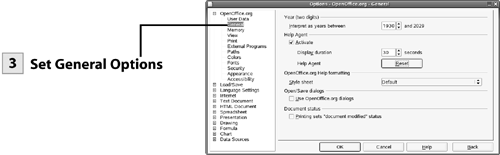
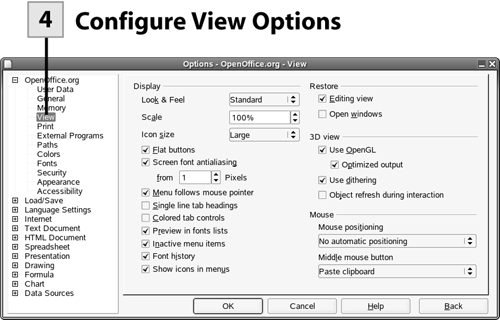
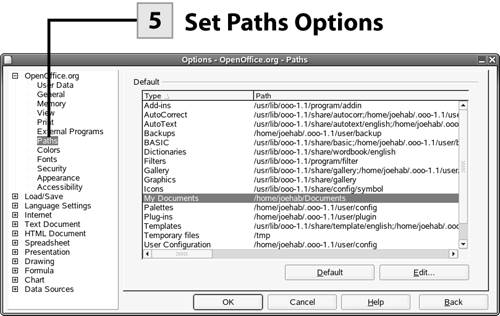
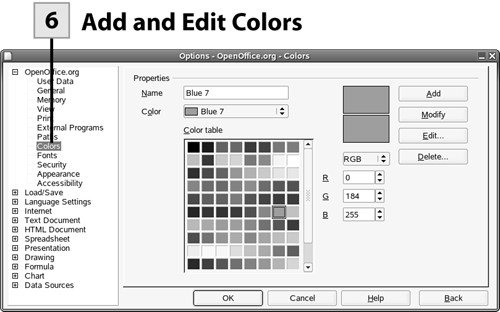
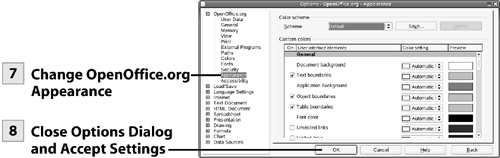
 BEFORE YOU BEGIN
BEFORE YOU BEGIN SEE ALSO
SEE ALSO