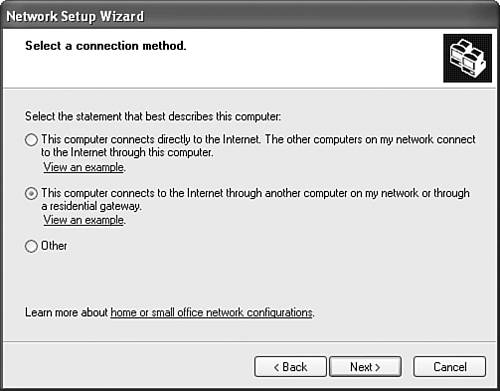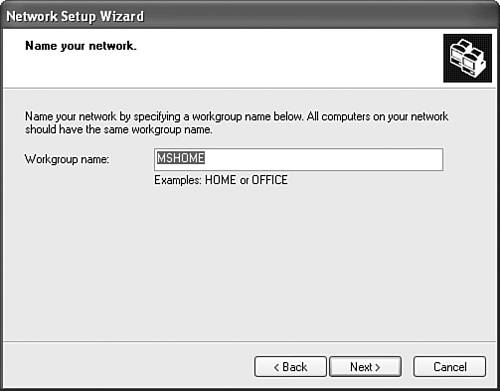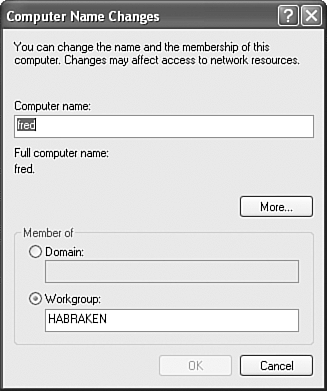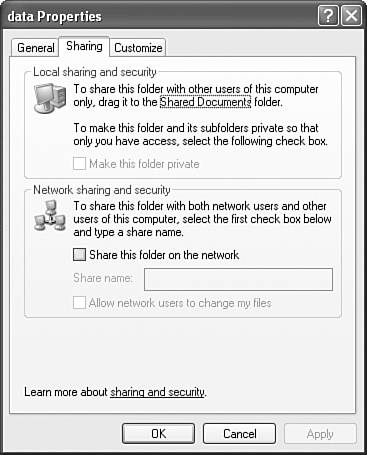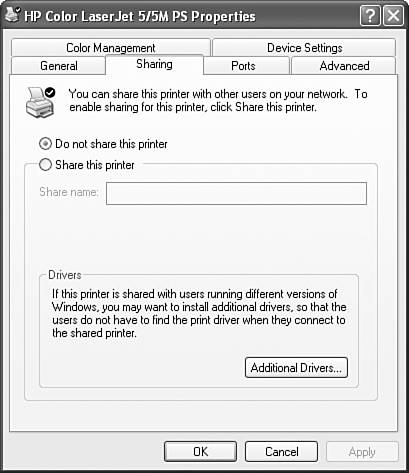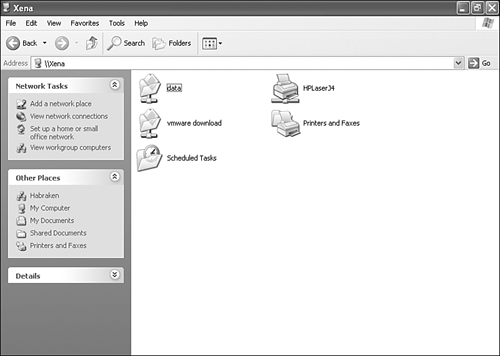Setting Up the Peer-to-Peer Network
| Once you have the peer computers configured with a LAN protocol, you are ready to actually set up the peer network itself. This means that you need to physically connect the computers with some sort of network medium. Windows (beginning with the second release of Windows 98) actually provides you with the capability to connect two computers using a serial cable attached to COM ports on the computers (we're talking a very small peer-to-peer network). But for discussions sake, let's assume that your peer-to-peer network consists of several computers that have been connected using twisted-pair cabling and a hub. First you must enable file and printer sharing on the computers. While many Windows computers may already have this component installed by default, let's look at how you add this component. This is done in the Local Area Connection Properties dialog box (the same place where protocols were added to the computer's configuration). Follow these steps:
Now, we can take a look at creating the workgroup and how resources such as drives , folders, and printers are actually shared on the peer network in the Windows environment. Tip
Creating Windows WorkgroupsYou need to configure two items in the Windows environment for the peer-to-peer network to work: Windows File and Printer Sharing (as already discussed) and a workgroup (actually, you will also need to share folders and printers, which we will discuss later in the chapter). A workgroup is really just a logical grouping of computers that have been configured with the same workgroup name . The easiest route for setting up a workgroup using Windows XP Home or Professional is the Network Setup Wizard. Follow these steps:
You can run the Network Setup Wizard on all computers that you want to join to the domain, or use the Network Setup Disk when necessary. If a workgroup already exists, you can also specify the name of the workgroup on a computer without running the Network Setup Wizard. This is a little more advanced than using the Network Setup Wizard but it requires fewer steps. On a computer running Windows XP select Start, and then right-click on My Computer. Select Properties on the shortcut menu that appears. The System Properties dialog box will appear. Click the Computer Name tab on the System Properties dialog box. The current name of the computer and the workgroup or domain that it belongs to are displayed (we discuss domains in Chapter 9, "Networking with Microsoft Windows Server 2003"). To change the computer's name or its workgroup, click the Change button. The Computer Name Changes dialog box appears (see Figure 6.8). Enter the workgroup name in the Workgroup box. If you wish to change the name of the computer, enter a new name in the Computer Name box. Figure 6.8. You can change the computer name or workgroup affiliation . After making your changes, click OK. It may take a moment but a message box will open welcoming you to the workgroup. Click OK to close the message. Note
Windows Folder and Printer SharingActually sharing folders and printers in the Windows environment is extremely straightforward. In both cases, it's just a matter of right-clicking the folder or printer that you want to share. In the case of sharing folders, use Windows Explorer (in Windows XP, select Start, right-click on My Computer, and select Explore) to locate the folder that you want to share with the other computers in the workgroup. Then right-click the folder and select Sharing and Security (in earlier versions of Windows the selection is "Sharing"). The Properties dialog box for the folder will open. On the Sharing tab select the Share This Folder on the Network check box. You can then specify a name for the share , which is what you call the shared folder. Figure 6.9 shows the Sharing tab of the Properties dialog box on a Windows XP computer. Figure 6.9. Use the Sharing tab on the Properties dialog box to share the folder. In terms of printers, sharing is just as easy as sharing a folder. Open the Printers dialog box; in Windows XP, select Start, then Printers and Faxes (in most other versions of Windows, click Start, point at Settings, and then select Printers). In the Printers and Faxes window, right-click any installed printer and select Sharing. The printer's Properties dialog box will open with the Sharing tab selected. Select the Share This Printer option and then provide the Share name for the printer. Figure 6.10 shows the Sharing tab of a printer's Properties dialog box. To close the Properties dialog box, click OK. Figure 6.10. Printers are shared on the Sharing tab of the printer's Properties dialog box. Tip
Once the shares and printers are available for the workgroup, the various users can access these resources. Workgroup member computers and the shares that they offer can be accessed using Network Neighborhood or My Network Places (depending on the version of Windows). Shared printers will also appear along with the shared folders and can be quickly connected to. Figure 6.11 shows a printer and shared folders that are being provided by a workgroup peer. Figure 6.11. Shares and printers can be accessed via the workgroup. Tip
|
EAN: 2147483647
Pages: 188