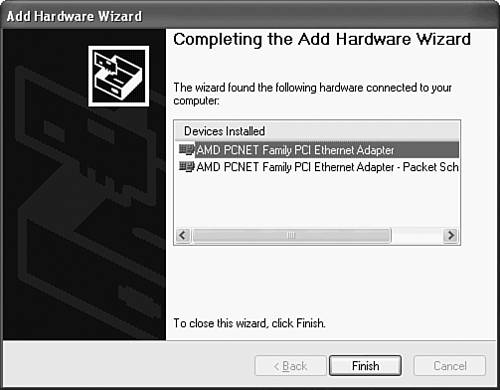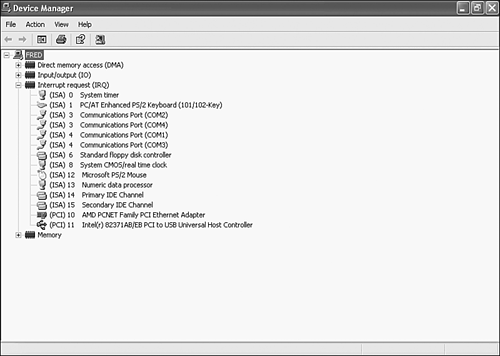Working with Network Interface Cards
| As far as networking is concerned , the network interface card (NIC) is one of the most important PC devices. Each computer on the network (including servers and clients ) requires one, and it is the NIC that provides the connection between the PC and the network's physical medium (such as copper or fiber- optic cable, both of which are discussed in the next chapter). Many of the new motherboards available for PCs and servers have the network interface integrated with the motherboard. Older computers or new computers that do not provide onboard network interfaces will require that a NIC be added to it (unless you buy your network clients and servers with a NIC as their standard hardware configuration, which can be integrated on the motherboard or a separate card in an expansion slot). Figure 3.1 shows a PCI NIC from 3Com, which provides the RJ-45 female port for the CAT 5 twisted-pair cable that connects the computer to a hub or switch (more about these connectivity devices later in the chapter). Figure 3.1. Network interface cards provide the connection between the PC and the network cabling. Not only does the NIC provide the computer with a connection to the network, but it also handles an important data-conversion function. Data travels in parallel on the PC's bus system; the network medium demands a serial transmission. The transceiver (a transmitter and receiver) on the NIC is able to move data from parallel to serial, and vice versa. This is not unlike automobiles moving on a multi-lane superhighway that must all merge into one lane of traffic. Network interface cards also supply the basic addressing system used to get data from one computer to another on the network. This hardware or MAC address is burned into a ROM chip on the NIC. It is referred to as the MAC address because the Media Access Control (MAC) layer is actually a sublayer of the OSI model's Data Link layer (the OSI model is discussed in detail in Chapter 5, "Network Protocols: Real and Imagined," in the section "Understanding the OSI Model"). Tip
Selecting a NICNICs come in different types, depending on the network architecture being used on the network (such as Ethernet or token ring, which are both discussed in the next chapter). NICs also differ in the type of motherboard slot they fit into. PCI NICs fit into a PCI slot on a motherboard. ISA NICs fit into an ISA slot. Figure 3.1 shows a PCI card (PCI cards are shorter than ISA cards, as are their respective slots on the motherboard). When you select a NIC, it needs to be compatible with the architecture of the network. The Ethernet network is, by far, the most common network architecture type and is used for both peer-to-peer networks and large-scale corporate networks. Ethernet connectivity devices, such as hubs, are also much cheaper than the connectivity devices deployed on a token-ring network. The NIC specification must also comply with the throughput on your network. For example, if you are running a Fast Ethernet network at 100Mbps, an Ethernet card designed for 10Mbps isn't going to be appropriate. You will actually find that most new NICs are autoswitchable between 10Mbps and 100Mbps speeds ( accommodating both Ethernet and Fast Ethernet). The NIC that you select must also fit in an empty expansion slot on your computer's motherboard. On an IBM or compatible PC, you may have a number of choices, such as an ISA, PCI, or EISA slot. The slots available will depend on the motherboard (motherboards are discussed later in the chapter). Figure 3.2 shows a motherboard that provides both ISA and PCI expansion slots. Figure 3.2. Your motherboard will typically provide ISA and PCI expansion slots. The Industry Standard Architecture (ISA) bus (a bus is the internal wiring system on the motherboard) was the standard used on the IBM PC and the IBM XT class of personal computers. This slot type supported 8-bit throughput for expansion devices. The ISA bus speed was increased to 16 bits in 1984. A large number of devices, such as modems, sound cards, and NICs, are available for this bus type. Even some newer motherboards provide ISA slots. However, a number of high-speed motherboards are now available that have PCI slots only and do not support ISA expansion cards (PCI cards are faster than ISA cards). The PCI bus, on the other hand, was introduced by Intel in 1993 and has really become the industry standard. PCI provides a 32-bit bus, and PCI version 2.1 supports 64-bit and faster bus specifications. As with ISA, PCI cards support a large number of peripheral devices. Although ISA NICs are generally going to be cheaper than PCI NICs, PCI NICs are obviously going to provide better overall performance because of their potential for faster throughput. You can get some other enhancements with a NIC that improve the transfer of data from the NIC to the computer's processor:
NICs that provide buffering and support DMA or bus mastering are going to be more expensive than NICs that do not. However, when selecting a NIC for a mission-critical server, you will probably want to buy one with all the performance bells and whistles. Note
Note
Installing a NICYou certainly don't need an engineering degree to install a network card in a PC. However, before you tackle the job, you need to be aware of one thing: You need to have a handle on a subject area that an old colleague of mine referred to as "static awareness." Static electricity can actually produce enough voltage to ruin a motherboard or expansion card, such as a NIC. This means that you should use some sort of antistatic wristband that attaches to the PC case or do your work while standing on an antistatic mat. The bottom line is that you should avoid working on the computer in a room that is carpeted. You will also want to be sure you have a couple of decent screwdrivers. These screwdrivers should not have magnetized tips. Now, here are the steps to follow:
Because most new computers and the operating systems that they run embrace plug-and-play technology, installing a NIC in a computer is really just a matter of placing the NIC in an empty motherboard slot and then restarting the computer. Plug-and-play NICs will be recognized by the operating system and the appropriate software driver will be loaded on the system. Figure 3.3 shows the Windows XP Professional OS identifying a plug-and-play NIC. Figure 3.3. Operating systems like Windows XP embrace plug-and-play technology, making it easy to add a new NIC to the system. While there are very few operating systems (client and NOS included) that do not embrace some sort of plug-and-play technology that identifies installed components such as a NIC, you should still have a basic knowledge of IRQs if you are going to work with PCs. So, what is an IRQ (or Interrupt Request )? Well, each device in your computer, including the mouse, keyboard, and NIC, is assigned an Interrupt Request line that the device uses to alert the microprocessor (CPU) that it needs data processed . Each device must be assigned a unique IRQ; otherwise , you will have an IRQ conflict. Although PCI motherboards do allow devices to share an IRQ, common practice is to have a unique IRQ for every device on the system. In most cases, you probably won't have to assign IRQs from scratch to a device such as a NIC, but you may run into an IRQ conflict (particularly if you are running older versions of Windows). Viewing the IRQ assignments and the free IRQs on a system isn't that difficult. Each operating system has some sort of utility that you can use to vie the IRQs on the system. For example, Figure 3.4 shows the Windows XP Device Manager, which displays the IRQ assignments on the system. Figure 3.4. Windows XP and most other operating systems allow you to examine the IRQ configuration of a computer. Standard IRQ settings do exist for PCs. Table 3.1 lists IRQs 015. As you can see, a number of the IRQs are reserved for particular system devices. Table 3.1. IRQ Settings
Obviously, in cases where the computer does not have a second COM port or an LTP2 port, these IRQs will be available. Each computer's hardware configuration will vary (look back at the IRQ assignments in Figure 3.4 and compare them to Table 4.1), and so will the IRQ assignments and available IRQs on the system. |
EAN: 2147483647
Pages: 188