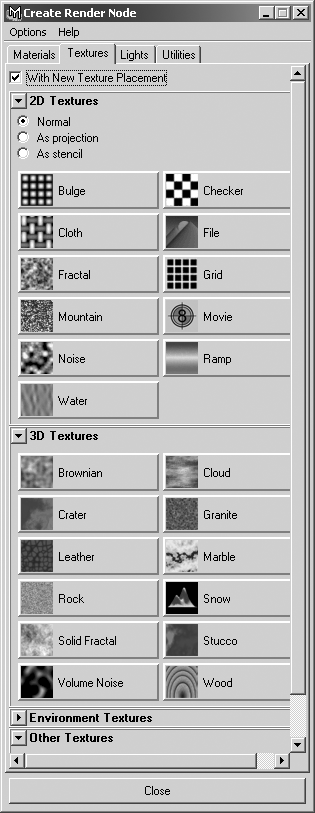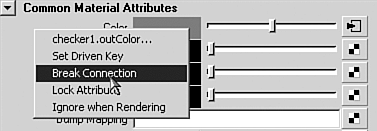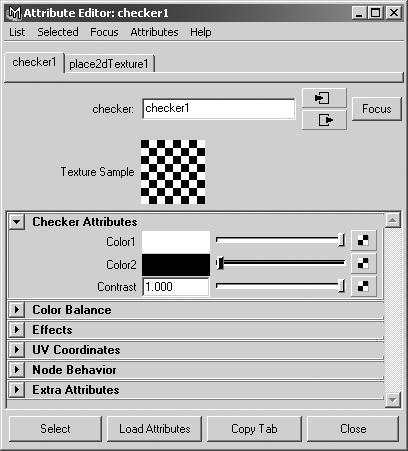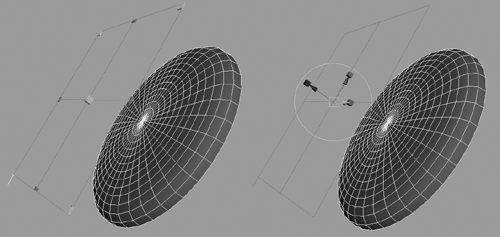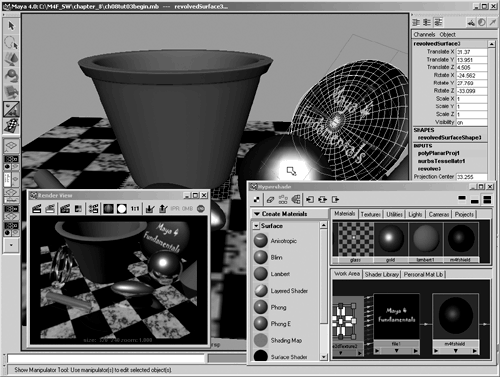Texture Mapping
| |
| The next step is to replace a surface's solid color with a texture. Normally, a texture refers to applying a 2D image around a 3D surface, rather like wallpapering a curvy surface. Because a 2D image can be stretched , wrapped, and projected onto a surface in many different ways, you must take control of how the image is applied. Mapping CoordinatesMapping coordinates, also known as UV coordinates, tell the 3D renderer how to place the 2D map across the geometry, which varies depending on whether the model is created from NURBS or polygons. For NURBS, parametric mapping is inherent to the surface and this is typically what's used. Because NURBS are already parametric surfaces, mapping can automatically flow smoothly across the surface. You can also adjust NURBS mapping, to move and rotate how the map is positioned on the object. For polygon surfaces, mapping is normally applied by projecting 2D maps across the 3D surface in one of several ways: planar, cylindrical, spherical, and a special method called automatic mapping. As you might expect, when you apply a 2D texture to a 3D object with a planar map projection, you'll see a smearing effect in areas of the object that's perpendicular to the direction of the map projection. The cylindrical and spherical projections would seem to solve this problem, but both mapping types have their drawbacks singularities . These are points at the poles of the sphere or cylinder where the mapping is pinched into a point (see Figure 8.15). Generally, you must apply the best mapping method for the surface and the areas seen during the animation. That is, if the ugly part is in an area that won't be visible to the camera during the animation, the problem is solved . In tough cases, a combination of automatic mapping, multiple mapping coordinates, and lots of photoediting work can usually fix the problem. Figure 8.15. Three teapots with planar, cylindrical, and spherical mapping (from left to right). Maya's Interactive Texture PlacementTo make adjusting mapping on a surface less confusing, Maya offers interactive texture placement. This feature lets you see the maps move on the surface in real time as you move, rotate, and scale the manipulator for the mapping. To make this work, you need to have Hardware Texturing turned on for at least one of the 3D panels. To do that, select the panel (RMB-click over the panel) and then click Hotbox Shading Hardware Texturing (hotkey: 6 ). By default, materials with a texture applied to the Color attribute have the color texture map set to appear in the hardware-textured panels. Procedural Maps Explained: 2D Versus 3DIn addition to applying an image or movie to a surface, Maya provides many other texture types called procedural textures . Instead of using actual images for mapping, procedural textures use formulas. Many patterns, such as bricks , tiles, and gradients, are so repetitive that they can easily be represented by an equation. By using special forms of seemingly random values, many natural effects can be simulated mathematically: Marble, leather, water, granite, and many other complex and random textures are included with Maya as procedurals. Maya's procedural textures come in two varieties: 2D and 3D. You can think of the 2D procedurals as a calculated form of a bitmap. A formula is responsible for the image, but the image must be applied to the 3D geometry with some form of mapping, so it's subject to all the benefits and drawbacks of 2D mapping. When 3D procedurals are applied, however, they exist throughout 3D space, and object surfaces define where you see the texture. It's like carving the object from a block of the material. This method has the benefit of not requiring any mapping, but if the object bends or warps, the procedural texture can seem to "swim" through the object (but Maya has an advanced option for getting around this limitation called Texture Reference Objects). Procedural textures have several benefits. Because they are formula based, their parameters can be adjusted to instantly synthesize all kinds of different effects. Because the simulated random "noise" used for the natural textures varies at every point in space, the procedurals don't repeat, as is common with a tiled image of, say, marble. Also, because 3D procedurals exist throughout 3D space, you often get good results on objects that would otherwise be hard to map. Instead of trying to wrap a 2D texture around a complicated sculpture, you can apply a 3D procedural and it will appear to be perfectly mapped. 2D ProceduralsMaya's 2D procedurals can be divided into two categories: regular patterns and noise patterns. The regular patterns include grid, checker, bulge, cloth, and ramp. With these patterns, you can create tiles, bricks, and many other man-made repeating effects. Noise patterns include fractal, mountain, noise, and water. These psuedorandom textures are excellent for creating the complex "dirty" surfaces common in nature. 3D ProceduralsAll of the 3D procedurals but snow are random types. Some, such as wood and marble, clearly imitate nature. However, all are excellent for synthesizing random effects. Even when animating a man-made world such as a building interior, you still need noisy patternsthe bump texture on ceiling tiles, some splotchy carpet patterns, and even the brushed solid-color paint on walls are slightly randomly textured. Tutorial: Applying TexturesIn this tutorial, you'll apply some textured materials to the objects and edit the placement of those textures. You can load the scene file noted here to pick up from the end of the "Creating Solid Materials" tutorial.
tip If you need to bring the manipulator handles back for texture placement, you can do so by selecting the object, opening the Channel Box (hotkey: Shift+C ), and clicking the polyPlanarProj entry. If this fails, you need to open the Tool Box (Hotbox Display UI Elements Tool Box). The sixth icon from the top in the Tool Box, just below Scale, is the Show Manipulator Tool button. Click that to get your map manipulator back. The hotkey for the Show Manipulator Tool is t . |
EAN: 2147483647
Pages: 201