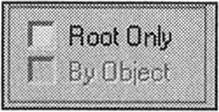Material Creation and Assignment
|
| < Day Day Up > |
|
We will use the materials from the previous lesson for the lunar module. Once you have materials that give good results, there is no need to create them from scratch. That is even more important in this case, because the body of the lunar module is made of the same material as that of the spaceship.
There is a large selection of materials in 3ds max libraries that will be of great assistance.
| Note | Don't rely solely on the materials in the libraries. As a rule, the ones provided would need serious tuning and adjusting for our project. They are most handy for secondary objects. |
There are several ways to load a material from a library, including the following:
-
Open the material editor and Material/Map Browser:
-
Main menu à Rendering à material editor, Material/Map Browser
-
-
Set the Browse From toggle in the Material/Map browser to Mtl Library. By default, the contents of the 3dsmax.mat library will be displayed, but you can open other libraries with the File, then Open commands.
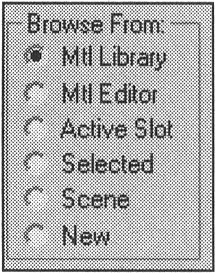
-
You can transfer materials and textures from the library to any preview window of the material editor. You can also transfer textures to the buttons of the texture channels.
You can create your own material libraries, but it is more direct to use a previous project file as the library.
-
In the library selection window, expand the Files of type drop-down menu and select 3ds max.
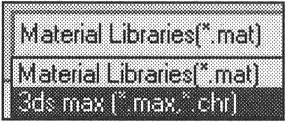
-
Load the file with the spaceship as the material library. We named it
 lesson02(final).max on the CD-ROM in the Lessons\Lesson02\scenes folder. You may use the file you created instead.
lesson02(final).max on the CD-ROM in the Lessons\Lesson02\scenes folder. You may use the file you created instead. -
Transfer the SpaceShip-Body material (we have it as a sub-material of the composite SpaceShip material) into any preview window of the material editor.
-
Rename it LivingModule-Body. This is necessary to avoid problems when merging objects with duplicate material names. Don't assign the material to any objects just yet.
| Tip | Uncheck the Root Only flag in the Show group. |
It is quite possible that you will not see the textures. That's all right, because we still have to make new textures.
We will need to be more detailed with the operations that follow. In the previous lesson, we applied textures to objects by sequentially selecting the object's polygons and assigning texture coordinates (UVW Coordinates) to them using the UVW Map modifier. Naturally, you can do the same here, but it will not be efficient.
We propose you use another method. The idea is as follows: Use the texture coordinates' editor (Unwrap UVW modifier) on the model to create a pattern for editing in a 2D graphics package.
-
Select the Living Module object and hide all the other objects in the scene:
-
Context menu à Hide Unselected
-
-
Apply the Unwrap UVW modifier to it:
-
Main menu à Modifiers à UV Coordinates à Unwrap UVW
-
-
Enter the texture coordinates' editor:
-
Control panel à Parameters à Edit
-
Most likely, you will see an image like the one shown in Fig. 3.18, a.
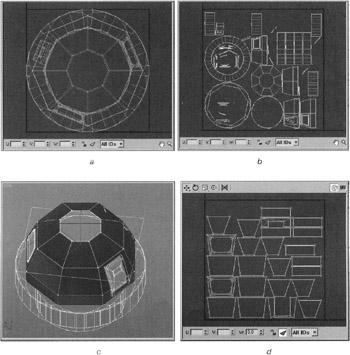
Figure 3.18, a-d: Editing texture coordinates
So, what now? Spread all of the polygons on the surface so that it's easy to draw. We can do this in one shot with a new tool in 3ds max 5:
-
Apply the Flatten Mapping tool with the default settings:
-
Texture coordinates' editor menu à Mapping à Flatten Mapping
-
You should have something similar to that in Fig. 3.18, b. If you use an editor that allows you to draw directly on objects (e.g., Deep Paint 3D), then this last step is not necessary. It is only required for 2D graphics packages. The burden is eased because our object contains many identical elements. Start editing. We will only consider editing part of an object's coordinates here, as the rest is absolutely the same.
-
Undo the Flatten Mapping command (<Ctrl>+<Z> keys).
-
In the texture coordinates' editor window, press the Filter Selected Faces button. The image will most likely disappear from the editor. If not, it is not a problem.
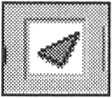
-
In the parameters of the Unwrap UVW modifier, go to Select Face.
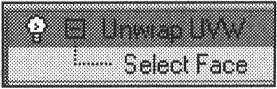
-
Select the faces in the viewport as shown in Fig. 3.18, c (highlighted deep-gray). Do not select the edges of the chamfers! Ignore Backfacing and a small Planar Angle will be of great help. Note that as faces are selected, an image corresponding to the selected faces appears in the texture coordinates' editor window.
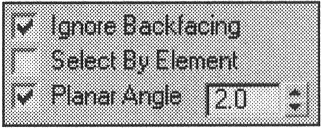
-
After all the necessary faces are selected, use the Flatten Mapping command without the Rotate Clusters flag but with a Face Angle Threshold of 20°. You should get something like Fig. 3.18, d.
-
Select, move, and rotate faces to obtain the image shown in Fig. 3.18, e. The following tools and settings will help you to do this:
-
Switch to Face Sub-Object Mode and check the Select Element flag. This will simplify selection of the faces.
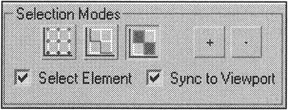
-
Check the Sync to Viewport flag. This will simplify identification of the faces.
-
Use the Freeform Mode. A frame-container will appear around the selected faces. By using the left mouse button inside the container, you can move the selected faces, scale them by dragging the corners, and rotate them by dragging the sides. You can also move the center of rotation and scaling. Hold the <Ctrl> key for uniform scaling by all axes, <Shift> for scaling and movement with respect to one axis, and <Alt> to scale relative to the center of the selection.

-
You can also use the Snap to grid option for precise positioning, but it is not mandatory: Some inaccuracies may add a pleasant chaotic character to the scene. Nonetheless, we still recommend that you activate Angle Snap with the <A> key.
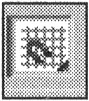
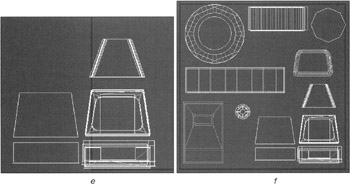
Figure 3.18, e and f: Editing texture coordinatesNote Some elements are not included in this group. For them, you need to apply additional signs (e.g., a logo or an inscription).
-
-
After the polygons have been assigned texture coordinates, select all of them in the coordinate editor and move them to the square outlined with a bold blue line.
-
Sometimes, as in the case of the top polygon, you do not need to use the Flatten Mapping command. But, to move it, you need to break the links with its adjacent faces via the Detach Edge Vertices command:
-
Context menu of the texture coordinates' editor à Detach Edge Verts
-
-
Sometimes, you need to cut the links not only with adjacent faces, but also within a polygon using the Break command:
-
Context menu of the texture coordinates' editor à Break
-
-
Just as when we created the portholes and hatch, it is often convenient to select objects here with the Grow Selection command. Using planar coordinates of the textures based on Averaged Normals may also be helpful.
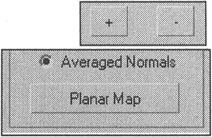
Further editing consists of selecting polygons in the viewport and repeating the operations above.
Chamfers, however, are rather difficult to select in the viewport. Instead, select them in the texture coordinates' editor. First, deactivate Filter Selected Faces so that all polygons are shown. But how can you edit their texture coordinates? We propose that you do not to edit them. Just reduce their size and move them to an open area.
Move and scale the polygons so that they all fit inside the square outlined by bold blue lines, doing your best to preserve their relative sizes (Fig. 3.18, f).
Unfortunately, 3ds max does not save in raster format. You can achieve the same thing by copying the image on the screen to the clipboard with the <Print Screen> key and pasting it into your 2D graphic package. Be careful to cut along the borders. Then, create a new layer and start to draw!
| Note | In reality, the fifth version of 3ds max has the capability of Rendering to Texture, but a description of that procedure is beyond the scope of this book. |
Well, what should we draw? Go back to editing the LivingModule-Body material as shown in Fig. 3.19. Don't pay attention to the names of the files used as textures, for they will be different.
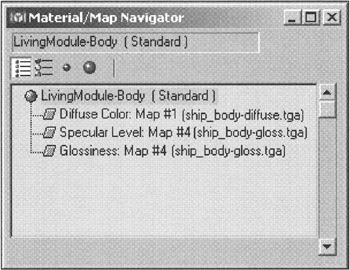
Figure 3.19: LivingModule-Body material
In our case, we need two textures: one for the Diffuse Color channel (for inscriptions and signs) and another for both the Specular Level and Glossiness channels (for determining how the surface reacts to incident light).
What do we need to consider? The glass of the portholes and hatch window will be assigned its own sub-material, so we do not need to draw a texture. The polygons representing the sides of the module are rather severely distorted, so their inscriptions and symbols should be positioned close to the center.
We made two textures and put them in one PSD (Adobe Photoshop) file. 3ds max 5 can load files of this format either as a whole or by layers. The transparency layer is interpreted as the alpha-channel.
-
Enter the material editor, select the LivingModule-Body, and open the texture Maps.
-
Load the Lessons\Lesson03\scenes\living-module.psd file from the CD-ROM as the Diffuse Color texture:
-
Material editor à Bitmap Parameters
Note Generally speaking, for greater austerity it would be a good idea to separate scene and texture files. Such groupings also eliminate many problems when projects are transferred from one computer to another.
-
-
In the window that opens (Fig. 3.20), you can select an individual layer or the whole image for use as a texture. We named the layers correspondingly, so select the Diffuse layer for the Diffuse Color channel.
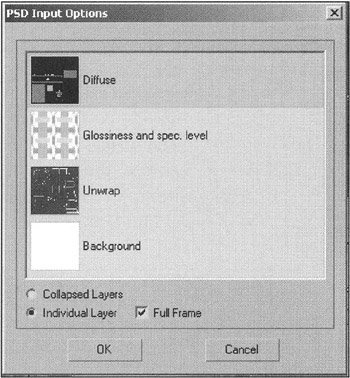
Figure 3.20: Texture loading window for PSD files -
Uncheck the Premultiplied Alpha flag in the texture parameters, because Photoshop "cannot" create textures with this kind of alpha-channel.
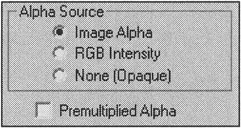
-
Select the Summed Area filter type. It provides higher quality rendering but consumes more time.
-
Load the same file for the Glossiness channel, selecting Glossiness and Spec. Level.
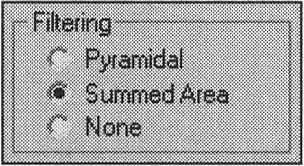
Tip It is often convenient to navigate textures and materials with the Go Forward to Sibling button. This advances to the next element on the same hierarchical level that uses the material.

-
Deactivate the alpha-channel in the parameters.
-
Assign the same layer to the Specular Level channel.
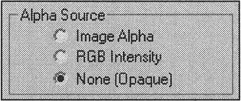
| Note | Generally speaking, working with PSD files is fairly rudimentary, lacking features such as merging multiple layers. Hopefully, this will be available in subsequent versions. |
As we already mentioned, another material will be used for the glass of the hatch and portholes. In the Lesson02-final.max file, the SpaceShip Illuminators sub-material of the SpaceShip composite material can be used. Transfer it from the material and texture manager into any preview window and rename it LivingModule Illuminatiors.
-
Select the Living Module object and move down the stack of modifiers to Editable Poly. You will be warned that there are modifiers on the stack that depend on the original topology (Unwrap UVW). Ignore the warning and press the Yes button.
-
Switch to editing on the Editable Poly level, then select the polygons comprising the glass of the portholes and hatch window.
-
Assign the LivingModule Illuminators material to these polygons.
-
Exit editing the polygons.
Note Pay attention! As with most modifiers, Unwrap UVW can affect selected sub-objects in addition to the whole object. If you leave the polygons selected, their texture coordinates will change unpredictably. You also should not change the original geometry, remove or add polygons, etc.
-
Select any preview window in the material editor and load the material with the "dropper." As you can see, the object is assigned the Multi/Sub-object type of composite material, consisting of two sub-materials (Fig. 3.21). Rename the material LivingModule.
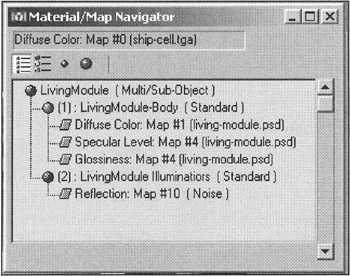
Figure 3.21: Structure of the LivingModule material
| Note | One thing is missing in the LivingModule-Body material: There is no Reflection texture. We did not forget about it, but there is nothing to reflect while there is no environment. We will assign it in due time. |
The propulsion module can be textured in the same way as the living area, with the landing props using the UVW Map modifier and Planar type. We simply took a screenshot of the prop and applied it as the background when the textures were drawn. Other channels were also used, including the roughness channel (Bump). But these should have been done before duplicating the props! We spent a lot of time texturing the props by transferring the UVW Map modifier from one object to another.
After the main geometry is ready and the materials are assigned, there is nothing to prevent you from "decorating" the lunar module with other elements: antennas, orientation engines, etc. For this purpose, you can use objects of the spaceship: load it with the Merge command and then Detach the elements you want. Remove the extraneous parts and attach the ones you need to the living area and propulsion module with the Attach command. (To do so, either convert the objects to Editable Poly, or apply the Edit Mesh modifier.) Keep in mind that the objects being attached already have materials assigned to them. So, if you don't know what to do with the materials of the attached objects, select Match Material IDs to Material. That will add the materials of the attached objects as sub-materials and reset their indices. Try this for yourself. Our result is in the file Lesson03-LunarShip-final.max (Fig. 3.22). Isn't that easy?
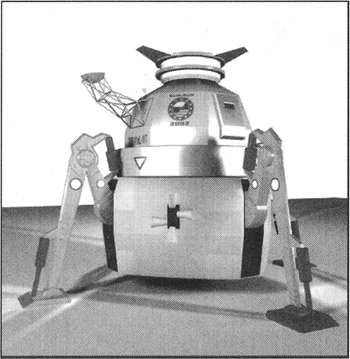
Figure 3.22: Final appearance of the lunar module
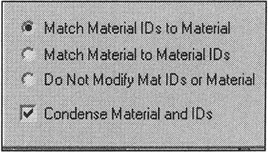
|
| < Day Day Up > |
|
EAN: N/A
Pages: 136