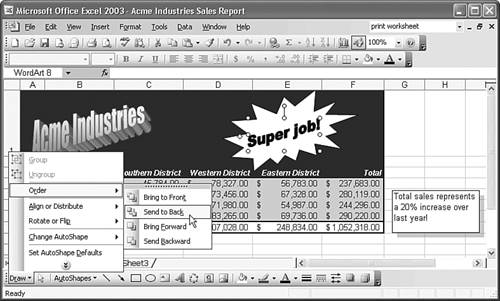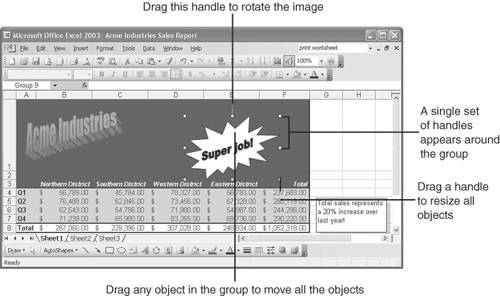Working with Layers of Objects
| When you place two or more objects on a worksheet or chart, they may overlap; the top object may block the object beneath it and prevent you from seeing it. Sometimes, you want various objects to overlap; for instance, you might want to draw an arrow on top of a chart. However, you must also be able to change the positions of various overlapping objects in relation to one another, and sometimes the object you want to move is at the bottom of the stack. Fortunately, Excel offers a couple of drawing tools that can help you flip through the stack and group two or more objects so they act as one, which makes manipulating them much easier. The following sections provide details on how to select, change the order of, and group drawn objects. Selecting ObjectsSelecting an object is fairly simple, assuming the object is at the top of the stack or has an edge that's visible. To select an object, click its line. (You can select most two- and three-dimensional objects by clicking anywhere on the object, unless the object has no fill.) Moving an Object Up or Down in the StackWhen stacked objects overlap, selecting an object that's buried deep in the stack can seem impossible . To access the object, you must bring it to the front of the stack or move the objects that are obscuring it to the bottom of the stack. You can send an object that's up front back one layer or all the way to the bottom of the stack, or you can bring an object from the back to the front. First, select the object you want to move (if possible). If you cannot select the object you want to move, select the object in front of it, so you can move the object that's in your way down in the stack. Tip
After selecting the object you want to move, right-click it, point to Order , and select the desired movement: Bring to Front , Send to Back , Bring Forward , Send Backward , Bring in Front of Text , or Send Behind Text , as shown in Figure 9.11. These options are also available in the Drawing toolbar; to access them, click Draw on the Drawing toolbar, point to Order , and then click the desired movement. (Some options might not appear on the menu immediately; leave the menu open a few seconds to display all the options.) Figure 9.11. You can move an object up or down in a stack of objects. Grouping and Ungrouping ObjectsMoving a collection of shapes or resizing them as a whole becomes difficult. If you drag one object, you ruin its relative position to the other objects. Similarly, if you need to shrink or enlarge the drawing, you should not need to resize each object separately. And you don't have to. Excel enables you to group two or more objects so you can move and resize them as if they were a single object. To group two or more objects, follow these steps:
Note
To turn off grouping so you can work with an individual object, open the Draw menu again and click Ungroup . After you're finished working with the individual object, you can regroup the objects by opening the Draw menu and selecting Regroup . |
EAN: 2147483647
Pages: 189