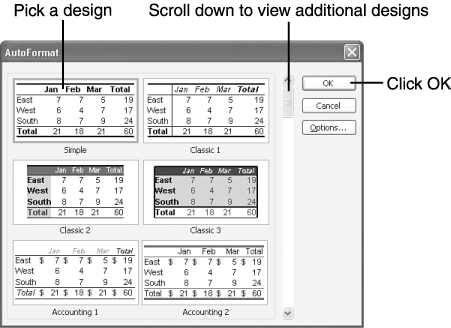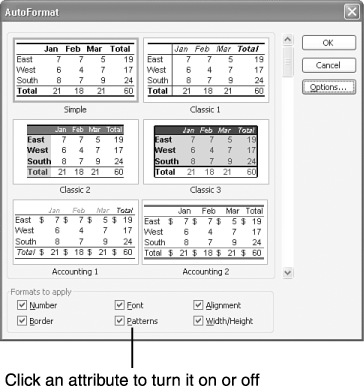Letting Excel Design Your Worksheet with AutoFormat
Letting Excel Design Your Worksheet with AutoFormatAlthough your worksheet's content is more important than its appearance, a little creative formatting can make your worksheet more attractive and readable. For example, you can add shading to rows and columns to make the spreadsheet easier to follow, add boxes around cells or lines between columns and rows, and change the typestyle for your column and row labels to make them stand out. Excel offers a formatting feature called AutoFormat that applies a design scheme to selected cells. The design scheme controls everything from fonts and alignment to shading and borders. To use AutoFormat, follow these steps:
Each design scheme contains settings that control the number format, borders, patterns (shading), font, alignment, row height, and column width of the selected area. You can disable some of the settings to tweak a design. When applying an AutoFormat design scheme, click the Options button to view a list of attributes the design scheme controls, as shown in Figure 7.2. Click an attribute to disable it (remove the check mark from its box). AutoFormat instantly redraws the design schemes to show how the design schemes look with the attribute disabled. Figure 7.2. You can disable any of the attributes that the AutoFormat design scheme applies to your worksheet. You need not accept everything AutoFormat does to the appearance of your worksheet. You can further customize the design by applying various formats to your worksheet manually, as instructed in the remainder of this chapter. You can also adjust column widths and row heights, as explained in Chapter 5, "Controlling Rows, Columns, and Cells." Note
|
EAN: 2147483647
Pages: 189
- Key #3: Work Together for Maximum Gain
- Key #4: Base Decisions on Data and Facts
- Beyond the Basics: The Five Laws of Lean Six Sigma
- Making Improvements That Last: An Illustrated Guide to DMAIC and the Lean Six Sigma Toolkit
- The Experience of Making Improvements: What Its Like to Work on Lean Six Sigma Projects