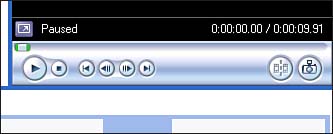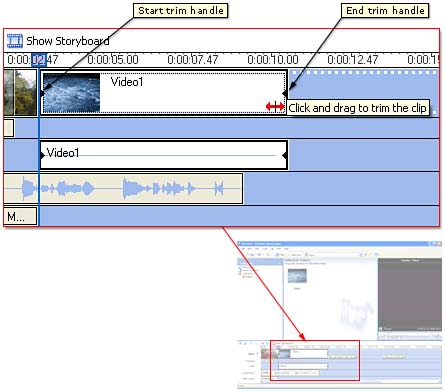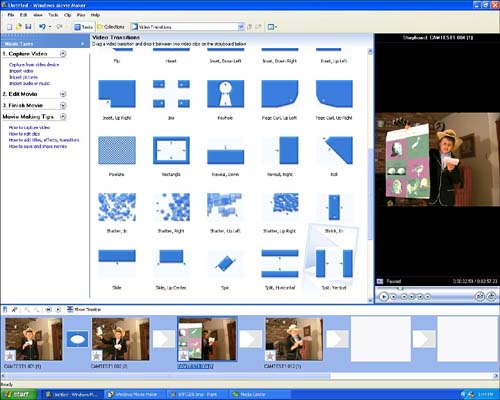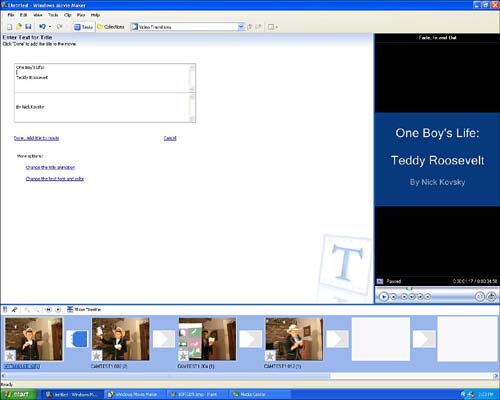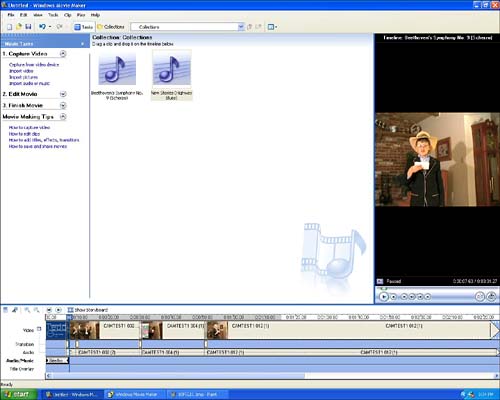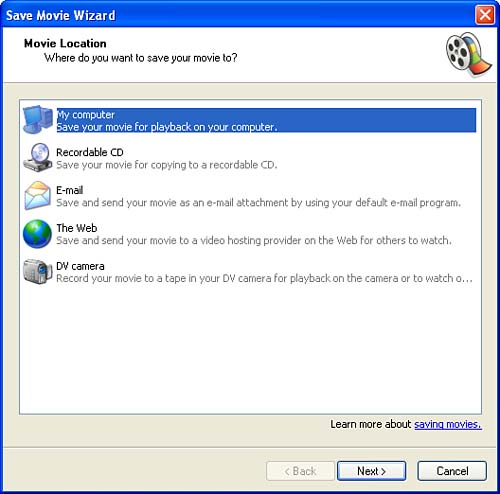Using Windows Movie Maker Although more expensive and full-featured video editing products are available, your Media Center PC includes a very capable program that covers all the basics, and quite a bit more. Windows Movie Maker is designed to let you edit and share your home moviesall on your desktop with drag-and-drop ease. You can also add various transitions, special effects, music, and even narration. Finally, your Media Center PC allows you to display your finished masterpiece to friends and family right in your entertainment center, or use the communications features of Movie Maker to distribute your movie via the Web, email, or removable media. (You can also create DVDs from your movie, which we'll discuss in greater detail in Chapter 12, "Creating DVDs on an XP Media Center.") Creating Your Video The basic idea of editing video involves deciding which stuff to take out, and which to leave in, and then putting it all together in just the right order. At the professional level, it is an art form that can take a lifetime to perfect, and the top craftsperson in the field is honored each year with an Academy Award. Well, everyone has to start somewhere, and dragging and dropping together a montage of family scenes is as good a way as any. Editing Your Clips Movie Maker has already separated your video into clips, or scenes, based on changes in the video itself. You'll find that the clips are usually of various lengths, and seem to start and end in ways that correspond to events that occur in the video, such as switching from one location to the next . You can preview individual clips by selecting them with your mouse or remote control. With the mouse, play the clip by clicking on the Play arrow in the transport controls provided at the bottom of the preview window (see the close-up in Figure 10.7). With the remote, you can highlight the clip and press OK to play it. Figure 10.7. In addition to the Play button, the transport control bar in Movie Maker has buttons for Stop, Back, Previous Frame, Next Frame, Forward, Split and Still Picture. 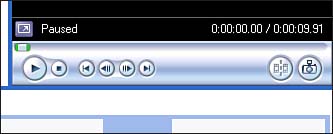 If you want to use the clip as-is, just drag it to one of the empty Storyboard squares at the bottom of the screen to place it in your movie. If you want to modify the clip, here are some options: -
Combine clips To turn two or more contiguous clips back into one longer clip, hold down the Ctrl key and select the clips you want to combine, and then open the Clip menu and click on Combine. -
Split clips To separate a single clip into two discrete clips, preview the clip and pause it at the point where you want to split it. Then click on the Split button in the transport controls (see Figure 10.7). -
Trim clips This procedure is done from within the Timeline view. Drag a clip into the Storyboard, and then click on Show Timeline. Then, by dragging the Trim Handles (see the illustration in Figure 10.8) at the beginning and end of each clip, you can include or exclude portions of the video. Figure 10.8. This close-up of the Timeline view shows where the Start and End Trim Handles are located. Just click and drag them to lengthen or shorten your clip. 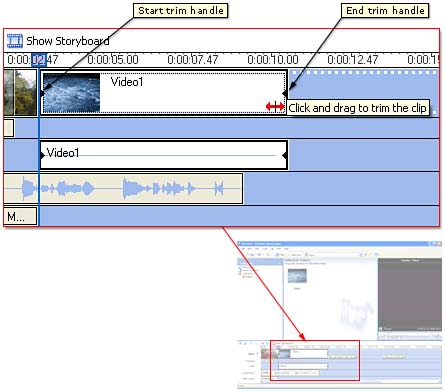 tip  | A shortcut for selecting multiple contiguous clips is to click on the first clip, then hold down the Shift key while you click the last clip in the series. To select one clip at a time, hold down the Ctrl key while you click on each clip. |
Adding Transitions Video transitions knit your clips together, and can make the difference between a series of disjointed clips strung together and a cohesive cinematic experience. Best of all, they make it very easy to dress up your home movies and give them a professional flair. You can place transitions in your movie project in various ways. Here's one of the simplest, which you can perform while in the Storyboard view: -
Select Tools. -
Select Video Transitions. Movie Maker will replace your palette of clips with a screenful of transition choices (see Figure 10.9). Figure 10.9. Windows Movie Maker offers you 60 transitions, from Bar to Zig Zag. 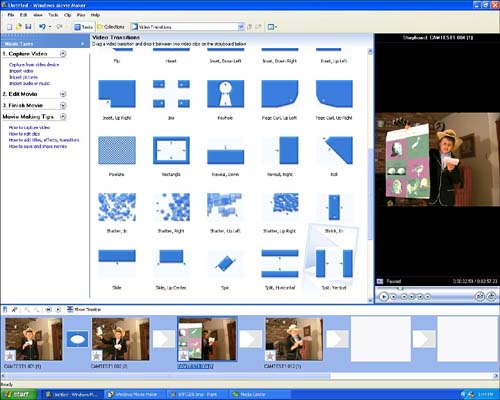 -
Click on the transition you want, and drag it to the transition cell , which is a small box that separates any two clips on the Storyboard. -
Click on Play in the preview window to see how your transition looks. tip  | You can try out as many transitions as you want. Just keep dragging and dropping them on the transition cell until you find a keeper. |
Adding Titles Titles are another way to give your homemade video a professional touch. Here's how to use them: -
Select Tools. -
Select Titles and Credits. -
Movie Maker will display the question Where Do You Want to Add a Title? Select the appropriate answer. -
Movie Maker will display a text input box (see Figure 10.10). Type your text. Anything you type in the lower of the two title boxes will appear in smaller type, below the main title, and will fade in slightly after the primary title appears. When finished, click Done, Add Title to Movie. Figure 10.10. As you type the title text, Movie Maker will display it in the preview window.. 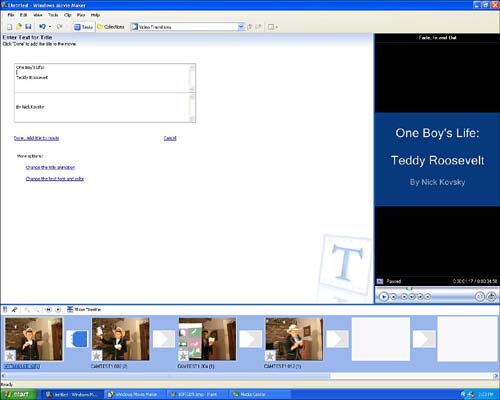 You can also choose Change the Title Animation, or Change the Text Font and Color , to further customize your titles. Adding Effects Video effects are available to provide various interesting visual enhancements to your clips, from fading in or out, to giving your video a sepia tone, or even a watercolor look. Simply choose Video Effects from the Tools menu, and then drag and drop the desired effect onto the clip you want to change. Adding Audio Creating a music soundtrack or adding audio effects is another way to add interest and depth to your movie project. The right tune or noise at just the right moment can turn a humdrum production into a comic or dramatic masterpieceor at least help keep your viewers from falling asleep on the sofa. To import music or other audio files, follow these steps: -
Select Import Audio or Music from the Movie Tasks pane, or choose Import into Collections from the File menu. -
Browse to find the directory that contains your audio file, and select it. -
Click on Import. -
Movie Maker will display a Collections page containing the audio you imported (see Figure 10.11). You can import multiple files, if you want. Figure 10.11. The Collections screen displays files you have imported into your movie project. 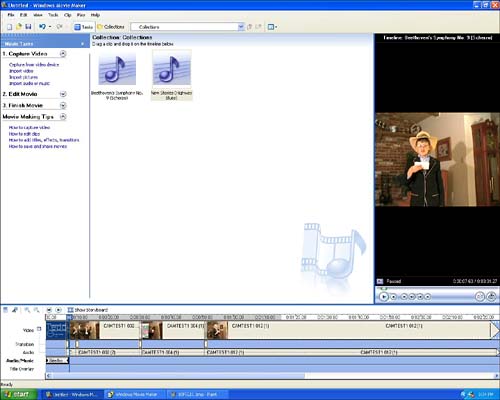 -
Drag and drop the audio file you want onto the Timeline. You can place it wherever you want and use the Trim Handles to adjust the length. You can also right-click on the clip and make additional selections, such as fade in or out, adjust its volume, or mute it. tip  | You can also add narration to your video. Just plug a microphone into your Media Center PC, and select Narrate Timeline from the Tools menu. Click Start Narration to begin. Using headphones when narrating your video is a good idea, because playing the audio of your movie through the Media Center PC's speakers while you are recording may cause the audio to be recaptured as part of your narration, creating unnecessary background noise. |
Saving and Storing Your Movie Perhaps the most important part of creating your movie project is saving it. Because there are various options, Windows Movie Maker provides a Save Movie Wizard (see Figure 10.12) to help you navigate the process. Figure 10.12. The Save Movie Wizard will guide you through the procedure for finalizing your movie, and storing it in various ways to suit your needs. 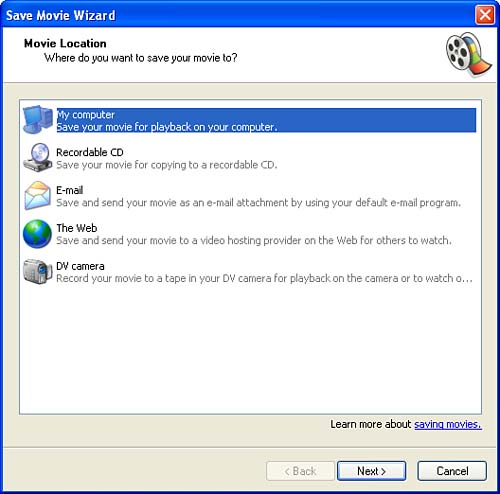 Choices provided in the Save Movie Wizard include the following: -
My Computer Lets you save your movie to your local computer hard drive, or to a shared network location. -
Recordable CD Lets you save your movie to a recordable or rewritable CD (CD-R or CD-RW). This option, naturally, requires that your Media Center PC is equipped with a CD-R or CD-RW drive, and a blank disk. -
Email Lets you save your movie as an attachment to send in an email message. This option is a good way to share smaller movies with family or friends, by attaching the file to an email using your default email program. -
The Web Lets you send your movie to a video hosting provider on the Web. This option will allow you to save your movie so that family and friends can watch it via the Internet anywhere , at any time. -
DV Camera Lets you record your movie back onto a tape in your DV (digital video) camera. This option requires that you have a DV camera connected to the PC via an IEEE 1394 port. To start the Save Movie Wizard, just select Save Movie File from the File menu, and follow the onscreen prompts. The final page of the wizard will give you an option to play the movie when you click Finish. Using AutoMovie If you want a fast and hassle-free way to create your movie, Microsoft has provided a feature called AutoMovie. It will automatically take a collection of video clips, audio clips, still pictures, and music, and combine them into a finished movie project. To make an AutoMovie, this is what you do: -
Create a collection containing all the elements you want to use. Or select an existing collection by clicking on Collections in the View menu. This will open the Collection pane and allow you to click on the collection you want to use. -
From the Tools menu, select AutoMovie. -
Choose an AutoMovie editing style. These include Highlights Movie, Music Video, Old Movie, and others. -
Under More Options, click on Enter a Title for the Movie. -
Under Enter Text for Title, type the text you want to appear as the title for the AutoMovie. -
Under More Options, click Select Audio or Background Music. -
On the Audio and Music Files selection page, choose an audio or music file from the drop-down list, or click Browse to import an audio or music file stored elsewhere on your hard drive.  | The amount of time required to make the AutoMovie will vary, depending on the length and number of the audio and video clips you chose to include in your movie. |
-
Select Done, Edit Movie to begin creating the AutoMovie. When the AutoMovie is finished, it will appear in the storyboard/timeline in your Movie Maker project. You can preview the AutoMovie from within Movie Maker, but it will be necessary to save the movie using the procedure outlined previously (see the preceding section, "Saving and Storing Your Movie") before it can be viewed outside of Movie Maker. The Absolute Minimum Nothing worth watching on Media Center's My TV? That's not a problem, because your Media Center PC offers all the tools to create your own video entertainmentfrom scratch. When you capture and create your own videos , remember these points: -
An IEEE 1394 FireWire connection is the best bet for getting your camcorder and your Media Center PC to talk to each other. In most cases, Media Center will recognize your camera immediately, making the transfer of video onto your PC's hard drive a snap. -
Windows XP's built-in video editing software, Windows Movie Maker, is both serviceable and free with your system. To ensure that you have the latest version, visit the Movie Maker Web site at www.microsoft.com/windowsxp/moviemaker. -
When you choose the option Capture Video Using Windows Movie Maker, the program will automatically store your video on disk, and divide it into clips for easy editing. -
Mix and match clips on your Storyboard or Timeline, and then add titles, transitions, audio, and visual effects. When you're finished, Movie Maker will guide you through the process of saving your movie for viewing within Media Center, or for sharing with others in various ways. -
Don't forget, if you want to watch your movies via Media Center's My Video interface, you must store them in either the My Videos folder or the Shared Video folder. (For details, see "Organizing and Sorting Videos," in Chapter 9, "Playing and Organizing Your Digital Movies.") |
 |