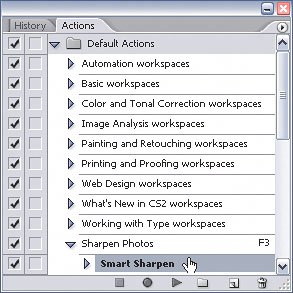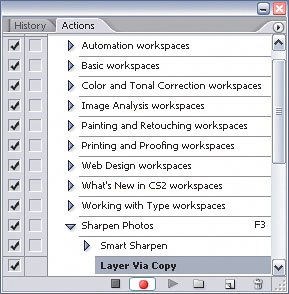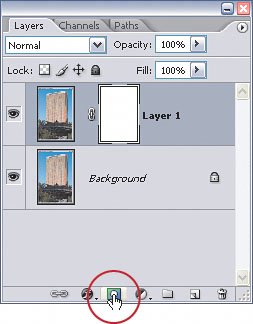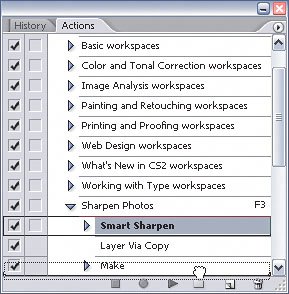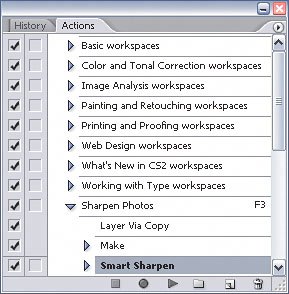Changing an Existing Action
| After I realized how cool actions were to create, I quickly found that once I created an action, I inevitably needed to make changes to it. For example, I noticed that while I was sharpening my photos I always made a duplicate layer of the photo to apply my sharpening changes to. That way I could always selectively erase parts of the layer (or better yet, use a layer mask) to remove any areas that may have been oversharpened. Luckily, editing an existing action is nearly as easy as creating a new one. Step OneFirst, open a photo, then open the Actions palette, and find that action that you'd like to modify. For example, the Sharpen Photos action that was created in the previous tutorial has one step in ita Smart Sharpen filter. We'll use that as a starting point here, so if you didn't do the previous tutorial, go do it now (it only takes a minute or two). 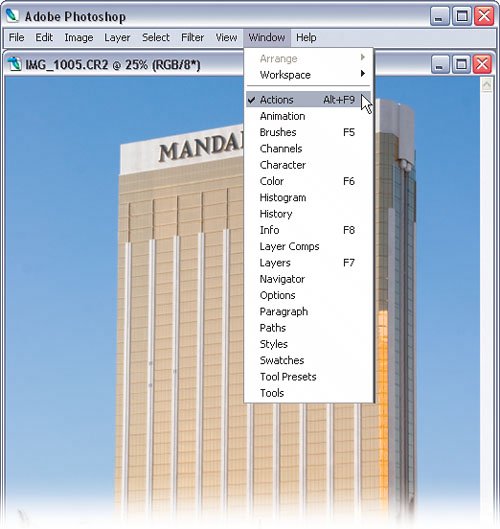 ©MATT KLOSKOWSKI Method One: Modifying an Action SettingStep OneDouble-click on the Smart Sharpen step in the Actions palette. Nothing will really change at this point, but once the dialog opens, recording will begin on the changes to this action.
Step TwoIn the Smart Sharpen dialog, change the Amount setting from 150% to 200%, and click OK. You've just modified the action's settings and every time you run this action the Smart Sharpen filter will use 200% instead of 150%. Just expand the step to see the modification in the Actions palette. 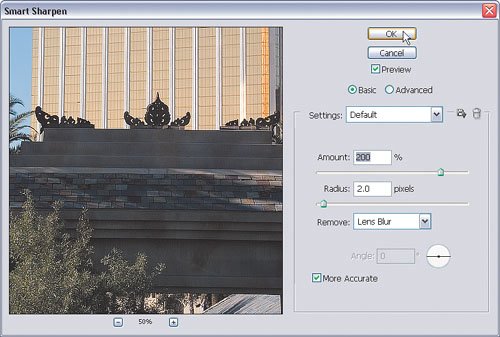 Method Two: Adding a Step to an ActionStep OneClick once on the Smart Sharpen step in the Actions palette to select it. Press the Record icon at the bottom of the Actions palette to start recording again. Now duplicate the layer with the photo on it by pressing Command-J (PC: Control-J). If you look in the Actions palette, you'll see that another step has been added to the action. Step TwoYou could stop here, but go ahead and add a layer mask to this layer by clicking on the Add Layer Mask icon at the bottom of the Layers palette.
Step ThreePress the Stop Recording icon. You're done recording the additions to the action, but one thing you'll notice is that the steps are not in the correct order. To fix this just drag the Smart Sharpen step to the bottom of the Sharpen Photos action's steps. Before After Step FourNow you can run the action on another photo and it will automatically create a duplicate layer of the photo with a layer mask, before it runs the Smart Sharpen filter. Then you can always use the layer mask to erase away oversharpened areas, or reduce the opacity of the sharpened duplicate if you find the photo was sharpened too much. 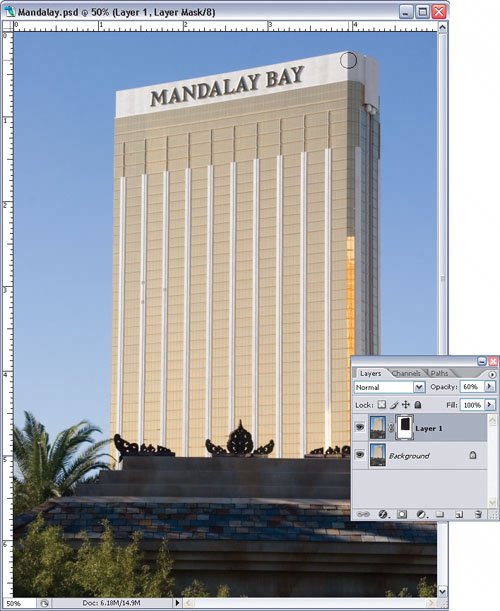
|
EAN: 2147483647
Pages: 113