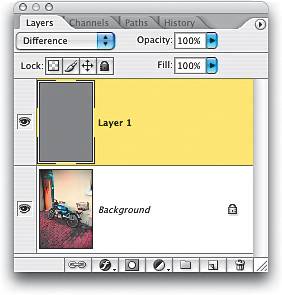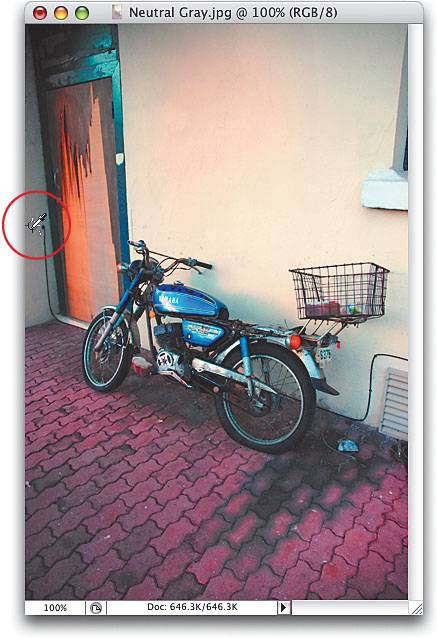Dave s Amazing Trick for Finding a Neutral Gray
|
Finding a neutral midtone during color correcting has always been kind of tricky. Well, it was until Dave Cross, who works with me as Senior Developer of Education for the National Association of Photoshop Professionals (NAPP), came into my office one day to show me his amazing new trick for finding right where the midtones live in just about any image. When he showed me, I immediately blacked out. After I came to, I begged Dave to let me share his very slick trick in my book, and being the friendly Canadian he is, he obliged. Step OneOpen any color photo, and click on the Create a New Layer icon at the bottom of the Layers palette to create a new blank layer. Then, go under the Edit menu and choose Fill. When the Fill dialog appears, in the Contents section, under the Use pop-up menu, choose 50% Gray, and then click OK to fill your new layer with (you guessed it) 50% gray. 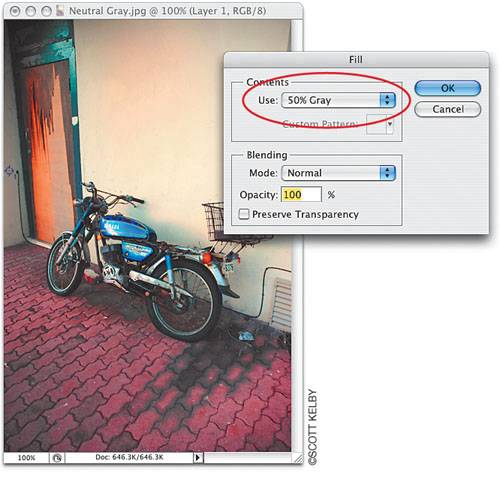 Step TwoNow, go to the Layers palette and change the blend mode of this layer to Difference. Changing to Difference doesn't do much for the look of your photo (in fact, it rarely does), but just rememberit's only temporary. Step ThreeChoose Threshold from the Create New Adjustment Layer pop-up menu at the bottom of the Layers palette. When the dialog appears, drag the slider all the way to the left (your photo will turn completely white). Now, slowly drag the slider back to the right, and the first areas that appear in black are the neutral midtones. Click OK. Then press Shift-I until you get the Color Sampler tool (it's nested with the Eyedropper tool in the Toolbox) and click on one (or more) areas of neutral midtones (in the example shown here, the neutral midtones are on the far left and between the spokes of the back wheel of the motorcycle). 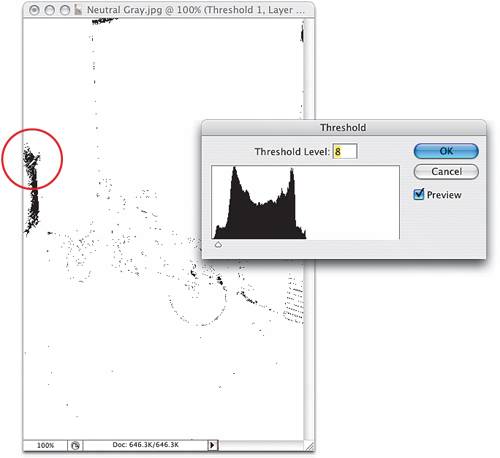 Step FourNow that your midtone point is marked, go back to the Layers palette and drag both the Threshold adjustment layer and the 50% gray layer onto the Trash icon to delete them (they already did their job, so you can get rid of them). You'll see your full-color photo again. Now, press Command-M (PC: Control-M) to open Curves, get the midtones Eyedropper (it's the middle Eyedropper), and click directly on one of the neutral Color Sampler points. That's it; you've found the neutral midtones and corrected any color within them. So, will this work every time? Almost. It works most of the time, but you will run across photos that just don't have a neutral midtone, so you'll have to either not correct the midtones or go back to what we used to doguess. |
|
EAN: N/A
Pages: 187