STEP TEN (Using Albums)
| In the Source list on the left side of iPhoto, click on the word "Library" to display all your imported photos. It's now time to start sorting. When you find a photo you like (one that you might put in a traditional photo album), click on it, then drag-and-drop it right onto your New Orleans album (that appears in the Source list on the left). As you move your mouse over the New Orleans album, you'll see that familiar little green icon with a plus sign beneath your arrow cursor letting you know you're about to add something to that album (and that's exactly what you want to do). Also, the album will have a black highlight bar around it to let you know that it's selected. When you release your mouse button, you won't see anything happen onscreen, but as long as you saw that little green plus sign icon appear at the bottom of your arrow cursor, you can rest assured that the photo you just dragged is really in that album. If you want to be sure, just click once on the New Orleans album and you'll see this album only contains that one photo you just dragged. (By the way, to get back to your Library, just click on the word "Library" in the Source list on the left side of iPhoto.) Well, believe it or not, that's how easy creating albums isyou just drag-and-drop your favorite photos from your Library right into your album, and when you're done, click on the album to see what's inside (just your best photos). So go ahead and do this for your new album. 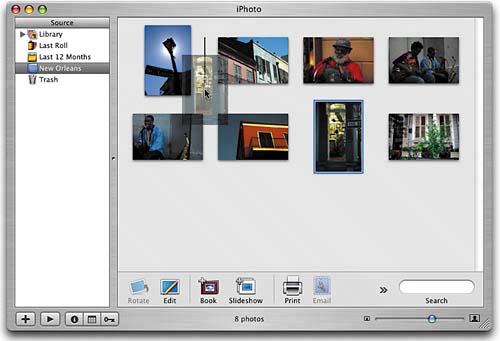 |
EAN: 2147483647
Pages: 189