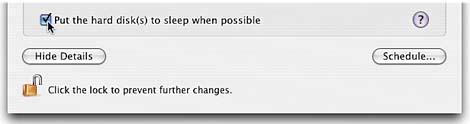STEP FOUR (Saving Battery Power by Dimming the Screen)
| Now that you know the display is a big battery hog, here's something else you should be aware of: The brighter it is, the more battery juice it uses. If you're working on something that doesn't require a very bright screen (for example, you're working on a spreadsheet, a text document, or listening to music), you can dim your screen so your battery will last longer. You can dim the screen in two ways: Go under the Apple menu and choose System Preferences. In the System Preferences dialog, click on the Displays icon. When the Displays options appear, start dragging the Brightness slider at the bottom of the window to the left until your screen gets darker (but not so dark that you can't see). Then, close System Preferences by clicking on the small red button in the top-left corner of the window. Now that was easy enough. For an even faster way, just press the F1 key on your keyboard a couple of times and a large Brightness indicator will appear near the bottom third of your display (the icon kind of looks like the sun). Each time you press the F1 key on your keyboard, your display gets dimmer. Set it as low as you can (while still being able to see what you're working on, of course) to get the maximum battery savings. To increase the brightness again, press (you guessed it) the F2 key.
|
EAN: 2147483647
Pages: 189