Set Foreground/Background Colors
Set the Foreground and Background color boxes in the toolbox to the colors you'll use for your text. First click the Foreground Color box to open the Color Picker. In the Color Picker, choose bright blue (R:102, G:153, B:255 or hexadecimal #6699FF). Then click the Background Color box and choose bright green (R:102, G:255, B:51 or hexadecimal # 665533). (Web designers often specify colors by hexadecimal number, because that's the way colors are described in HTML code.)
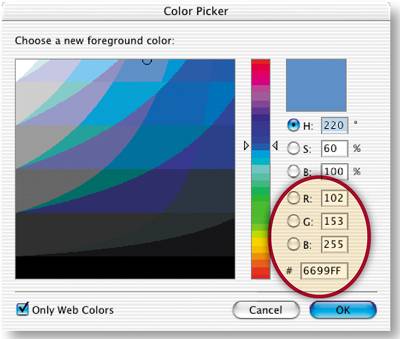
 Add Text Add Text
Select the Type tool in the toolbox. Set the following type options in the Options bar:
Then click in the image and type the word warped.
Recolor Part of the Text
Select the last two letters of the word warped by clicking and dragging over them with the Type tool A. Press Command/Ctrl-H on your keyboard to make the highlight invisible so you can see the selected letters. In the Options bar, choose Background Color from the Color menu B. Then select another tool in the toolbox to commit the change to the type layer. Don't be confused by the question mark in the Color field in the Options bar. It means that you have more than one color on this type layer.
Center the Text
Make sure the warped type layer is selected in ImageReady's Layers palette. Select the Move tool in the toolbox. In the Options bar, click the Align Layer Vertical Centers icon A and the Align Layer Horizontal Centers B icon to center the text in the image.

 Open the Animation Palette Open the Animation Palette
Now you'll start creating the animation. Select the Original tab in the document window. (If the Optimized, 2-Up, or 4-Up tab is selected while you're making an animation, you'll have to wait each time you add a frame for ImageReady to try to optimize that frame.) If you don't see the Animation palette, choose Window>Animation to open it. Frame 1 of the animation is automatically displayed in the Animation palette.
 Open the Warp Text Dialog Box Open the Warp Text Dialog Box
You'll start by bending the text on Frame 1. Check that the warped layer is still highlighted in the Layers palette. Select the Type tool, and click the Warp icon on the Options bar to open the Warp Text dialog box.
Set Text Warp Options for Frame 1
In the Warp Text dialog box, choose the Flag style from the Style menu A. Leave the Horizontal button selected to establish the horizontal orientation of the warp B. Move the Bend slider to 43% to set the amount and direction of the distortion C. Drag the Horizontal Distortion slider to 100% to apply perspective to the warp D. In the following steps, you'll change this Horizontal Distortion slider on each frame to create an animating twist. Click OK.
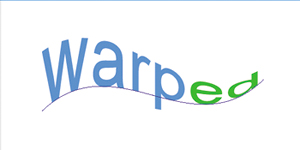
 Add Frame 2 Add Frame 2
Click the Duplicate Animation Frame button in the Animation palette A to create Frame 2 B. Frame 2 is currently an exact copy of Frame 1. You'll change its content in the next step.
 Change the Warp on Frame 2 Change the Warp on Frame 2
Check that Frame 2 is selected in the Animation palette, the warped type layer is active in the Layers palette, and the Type tool is selected in the toolbox. Click the Warp icon in the Options bar to reopen the Warp Text dialog box. In the Warp Text dialog box, drag the Horizontal Distortion slider to 75% A. Leave the other settings as they are, and click OK. Leave this frame selected in preparation for another new frame.
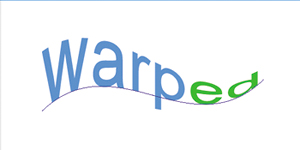
 Add and Warp Frames 3 through 9 Add and Warp Frames 3 through 9
Repeat Step 10 seven more times until you have a total of nine frames. Each time, make sure the last frame is selected in the Animation palette, duplicate that frame, then change the distortion of the new frame by increasing the Horizontal Distortion field of the Warp Text dialog box by 25%. Here's a summary of the value that should be in the Horizontal Distortion field on each frame:
Frame 1: 100% Frame 2: 75% Frame 3: 50% Frame 4: 25% Frame 5: 0% Frame 6: 25% Frame 7: 50% Frame 8: 75% Frame 9: 100%
TIP Deleting Frames. Don't worry if you make a mistake as you create an animation. You can delete frames at any time by dragging them to the trash icon at the bottom of the Animation palette or by selecting them and clicking the trash icon. To delete an entire animation, click the side arrow on the Animation palette and choose Delete Animation.
|
| 

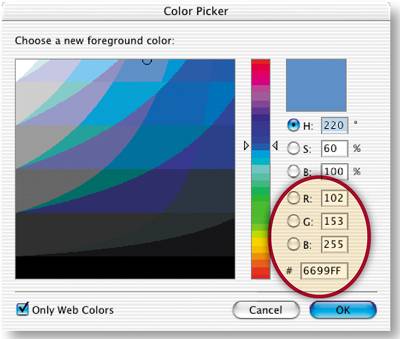
 Add Text
Add Text Open the Animation Palette
Open the Animation Palette Open the Warp Text Dialog Box
Open the Warp Text Dialog Box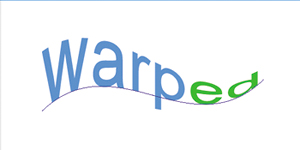
 Add Frame 2
Add Frame 2 Change the Warp on Frame 2
Change the Warp on Frame 2 Add and Warp Frames 3 through 9
Add and Warp Frames 3 through 9

 Set the Number of Repetitions
Set the Number of Repetitions Optimize the Animation
Optimize the Animation
