Working with Keys
| [ LiB ] |
Working with Keys
I had a tough time deciding which chapter would include information about key effects. I chose this chapter simply because they perform similar to a title in the sense they are edited on their own track and a background track fills in their keyed out areas. That said, creating good solid chroma keys not only relies on Avid Xpress Pro but also on how well the footage has been shot.
Chroma Keys
Chroma keys are used throughout the film and television industry on a daily basis. Chances are you've heard the about the "blue screen" or "green screen" effect. These are effects where actors or your local weather person stands in front of large backdrops of color, usually blue or green. The color is removed and replaced with another piece of media, a still frame, a clip, or a graphic. The term chroma key refers to "keying" out a color. Avid Xpress Pro does not care which color you choose to remove. The reason that blue and green are so popular is due to their intense saturation. Although red is certainly also very saturated , some people have a red skin tone, thus making it hard to "key" out the color without removing portions of a person. In my experiences over the years , I have notice that keying out green is more common in television, whereas keying out blue is more common with the film industry. Before performing a chroma key effect, you'll need some footage shot against a backdrop of blue or green.
To perform a chroma key effect, follow these steps:
-
Load the video clip, graphic, or still frame you want to use as your background.
-
Edit this clip on V1 inside your Timeline (see Figure 10.40).
Figure 10.40. The video that serves as the background of the key needs to be on a lower track. This example's background video is on V1.

-
Load a clip that has been shot against a single-color screen. You can use any color you want, but blue and green work best.
-
Mark the IN and OUT points that match the duration of the clip on V1. An easy way to do this is to choose the Mark Clip icon while only the V1 track is selected (see Figure 10.41).
Figure 10.41. Use the Mark Clip to get an exact IN and OUT point quickly.

-
Edit the clip that is going to be "keyed" on V2.
-
From the Effect Palette, drag the chroma key effect from the Key category onto the clip on V2. If you used blue as your background, the results might be displayed depending on the color of blue you used. If you used green, nothing happened when you applied the effect. Avid Xpress uses blue as its default color.
-
Once the effect has been applied, it's time to select which color will be keyed out. With the V2 track selected, click the Effect mode button to open the chroma key effect in the Effect Editor. The very first pane in the Effect Editor allows you to select a color.
-
Click and hold on the small Eyedropper icon. Drag the Eyedropper over your video that is displayed in the record monitor and select a portion of the backdrop that represents the overall color.
-
Instantly, you'll see the image that is on V2 now keyed over V1 (see Figure 10.42).
Figure 10.42. The girl in this shot is keyed over the background.
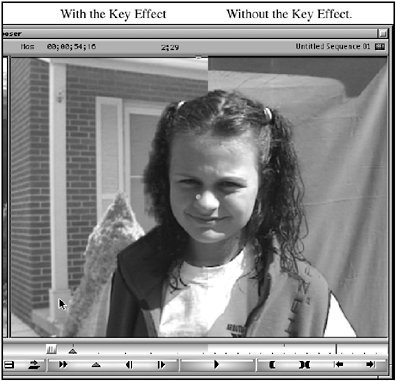
Although the results might be to your liking, there are some adjustments that you can make to improve the key if there are any areas that don't "key out" correctly. The first two adjustments are the Gain and Softness of the key. The Gain adjustment defines how much of the foreground and the background images will be viewed . The range is from 0 to 63. If you set the Gain value to zero, only the foreground will be displayed, whereas a value of 63 will only display the background. When you added the key effect, a default value of 26 is used. Adjust this value to see the differences (see Figure 10.43).
Figure 10.43. The default Gain setting is 26. Adjusting this value changes how the key looks.
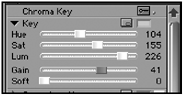
The second adjustment is the Soft or softness of the key. This value adjusts how the bordering colors along the edge of the key are processed . Softening adds a blend along the edge of the foreground image with the background image. The higher the softness value, the more of the background will be blended into the edge of the foreground. Softness is a great way of improving the appearance of the edges of the keyed area. Notice how softness changes the images in Figure 10.44.
Figure 10.44. Increasing the softness changes the edge of the key.

Secondary Key
As I mentioned earlier, a good chroma key is not simply dependent on Avid Xpress Pro but also on how well the footage was shot and in particular, how it was lit. Lighting on the background and the subject should be consistent or solid. Try to eliminate any shadows on the background. In a perfect world, this would be easy but in reality, the background might have variations of green or blue. Avid Xpress Pro allows you to choose a second color to key; this is done with the Secondary Key adjustment pane. Although it's a second color, it really is the same color you're keying out, just a different hue of that color. To apply a secondary key, click and drag the Eyedropper icon over the problem area of the key or adjust the color with the Hue, Saturation, and Luminance sliders (see Figure 10.45).
Figure 10.45. The Secondary Key also has adjustments similar to the Key Color adjustments.

NOTE
 TIP
TIP
It might help you to see your secondary color when selecting it by adjusting the Gain of the primary key color to zero. Select your secondary color and then reset your Gain value in the primary key back to its original value.
Spill Suppression
Another adjustment that can improve a chroma key effect is the Spill Suppression. Spill Suppression can remove any of the background color that "spills" onto your subject. For example, if your subject is standing in front of a green backdrop, some of the green color will "spill" onto your subject. To key this green color out, adjust the Spill Suppression sliders.
Luma Keys
Another type of key is the luma key . This key is used almost exclusively for graphics and animation work. Although chroma keys replace a color, luma keys replace black. Because black is a prevalent color in most video footage, it is very difficult to key out just a black color. So filming someone against a black curtain and then trying to key out the black background won't produce very good results. To create a luma key effect, follow these steps:
-
Edit the video you want to use as your background on V1.
-
Edit the graphic or animation you want to use as your foreground on V2.
-
Drag the Luma Key effect from the Effect Palette onto the clip on V2 and open the Effect Editor.
-
Using the Eyedropper tool from the Effect Editor, select the black portion of the image on V2.
-
The results will be the image of V2 keyed over V1 (see Figure 10.46).
Figure 10.46. Using a Luma Key effect, you can key a logo over a background.
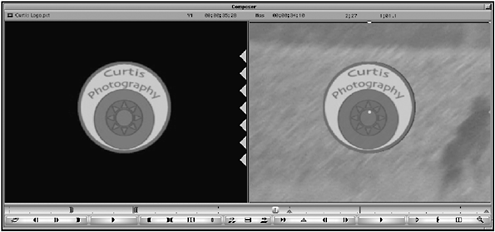
The Luma Key Effect also has adjustments for scaling, position and cropping.
Matte Keys
One of my favorite keying effects is the Matte key. The Matte key replaces two areas of a clip or graphic with two different images. This is a great effect for show openings and montages. Chroma keys replace colors, luma keys replace black, and matte keys replace portions of the screen based on a graphic's contrast. To create a Matte key, follow these steps:
-
If you only have two tracks of video, add a new video track to your Timeline. For a Matte key, you need at least three tracks of video: one for the background, one for the foreground, and one track for the Matte to be edited on.
-
Edit your background video on V1.
-
Edit your foreground video on V2.
-
Edit a high-contrast image on V3. This example uses a graphic that I created in Adobe Photoshop. A high-contrast image can simply be any black-and-white image (see Figure 10.47).
Figure 10.47. A high-contrast graphic can be as simple as this image that was created in Adobe Photoshop.
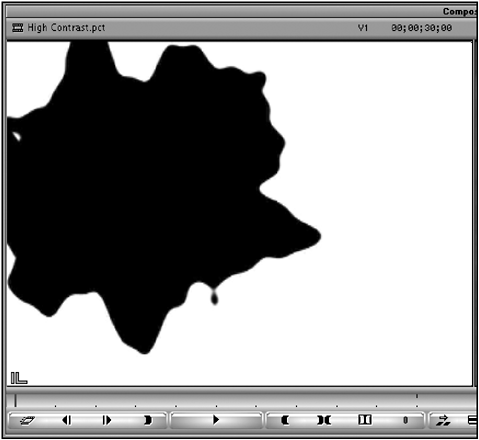
-
From the Effect Palette, drag the Matte Key effect to the image on V3.
-
The effect automatically fills in the foreground with the image from V2 and the background with the image from V1 (see Figure 10.48).
Figure 10.48. The results of a Matte key.
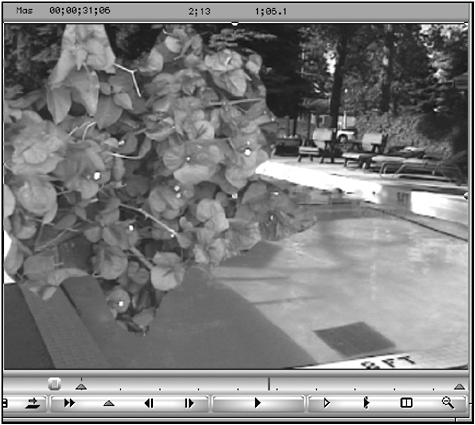
-
If you need to make adjustments, apply a PIP effect to the clip on V2 to re-position the clip for better results.
Matte keys can also use variations of gray to create even smother blending and softer edges. For example, in Figure 10.49, I used a softer high contrast image I created in Adobe's Photoshop for even better results (see Figure 10.49).
Figure 10.49. A blurred Matte key adds a softer edge.
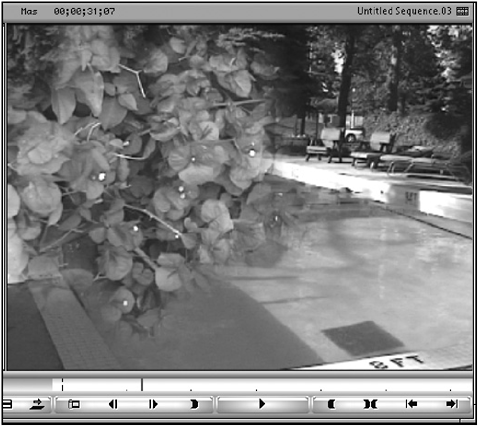
| [ LiB ] |