Certification Objective 2.05-The First Installation Steps
Before installing Red Hat Enterprise Linux, let's examine some critical decisions that you'll make during the Red Hat exams. Time is of the essence on the exams. While you could just install everything, that could easily cost you 15 minutes or more. On the other hand, while you can customize individual packages to be installed, that can also steal the time that you need to configure the critical services required to pass the exam. By the time you're done reading this chapter, you'll know how to select just what you need.
You have to answer many interrelated questions during installation, just as you have many ways to access installation files, and many options on how to install the operating system. The following installation outline is designed to get you through the process as simply as possible. While other sections and chapters address the special situations that you're more likely to encounter on the RHCE and RHCT exams, you need to know how to install Red Hat Enterprise Linux before you can work though the other installation scenarios.
Boot Options
During the RHCE or RHCT exams, you'll have access to the installation files. There are four methods available to start the RHEL Desktop or Server installation process:
-
Boot from a copy of the Red Hat Enterprise Linux installation CDs or DVD
-
Boot from the first RHEL installation CD or DVD
-
Boot from a special RHEL boot CD or USB key
-
Boot from a kickstart server using a PXE network boot card
The last three options generally assume that you're going to install RHEL over a network. It's possible that you'll see one of these options during the exam, which is why I described how to create a network installation server earlier in this chapter.
During the exam, avoid installing RHEL from the CDs if at all possible. The basic installation takes longer, and you don't want to waste time removing and reinserting CDs.
Booting from the First CD/DVD
Most current Intel-based PC hardware systems allow you to boot directly from the CD drive. You can start the installation process by booting from the first Red Hat Enterprise Linux CD or DVD.
If You Need an Installation USB or CD/DVD
If you don't have the first installation CD/DVD, you can start a network installation from a specialized boot USB key or CD. While one may be provided for you for the RHCE or RHCT exams, you'll need to know how to create one so you can practice for the exam.
It's easy to create an installation USB key or CD from one of the files on the /images directory on the first installation CD:
-
diskboot.img For a boot USB key
-
boot.iso For a boot CD
The boot.iso file is small enough to fit on a credit card-sized CD. It contains all the information in the diskboot.img file. Alternatively, if your systems have USB ports and can boot from that media, you can create the installation media from the diskboot.img file.
For the purpose of this section, assume you've inserted the first installation CD/DVD into its drive, and it's automatically mounted in the /media/disk directory. (In practice, the /media subdirectory is named after the label on the CD/DVD; you may end up with a directory such as /media/RHEL-5 i386 Disc 1.) If automounting does not work, you may need to mount the CD/DVD yourself.
Creating a Boot USB Key
You can also create images on a USB key with the dd command from any running Unix or Linux computer. Find a USB key, save anything important that you've stored onto it, and insert it into your system. Run the fdisk -l command to find the device associated with the USB key. Assuming it's /dev/sdc, run the following commands:
# dd if=/media/disk/images/diskboot.img of=/dev/sdc
Be careful-if /dev/sdc/ is a hard drive with data, these commands will overwrite all data on that drive.
Alternatively, you can just run the cat command to read the disk image of your choice directly to a floppy drive or USB device. For example, the following command reads the laptop driver disk directly to the USB key:
# cat /media/disk/images/diskboot.img > /dev/sdc
You can also create a boot CD from the boot.iso file in the images/ subdirectory. Assuming you don't have two CD/DVD drives, you'll first have to copy the boot.iso file to a directory such as /tmp. You can then burn the boot CD using the following command:
# cdrecord dev=/dev/hdc -v -eject /tmp/boot.iso
Naturally, this command may vary; for example, a system with a SATA-based drive may require that you substitute the appropriate device name, such as dev=/dev/scd0.
| On the Job | Know how to create the right boot disk for your system. If you have a problem, the installation boot CD or USB key can also serve as a rescue disk. (I do not have a system that supports booting from a SD card, so I have not considered that option.) At the boot prompt, the linux rescue command will eventually bring you to a rescue mode that can help you mount your partitions or recover specific files or directories. I describe this process in Chapter 16. |
Almost Ready to Install
Most newer computers can be set to boot directly from the CD/DVD drive. Many systems allow direct access to a boot menu by pressing a key such as ESC or F12. Alternatively, just after your computer reboots, go into the BIOS menu. You should be able to change the boot order to look to the CD/DVD or USB drive first.
| On the Job | Some older systems can start only from a boot floppy. You'll still need to boot the RHEL installation system from a CD/DVD or USB key. In that case, a universal boot floppy such as the Smart Boot Manager http://sourceforge.net/projects/btmgr/ may be helpful. |
CD/DVD or Boot USB Starts Installation
Now your PC should boot from the CD/DVD or the installation USB key. After a few files are opened and decompressed, an RHEL installation screen should appear with the following prompt:
[F1-Main] [F2-Options] [F3-General] [F4-Kernel] [F5-Rescue] boot: _
You are finally beginning to install Red Hat Enterprise Linux! Press the F2 key. As you can see in Figure 2-3, a number of options are available when you start the process.
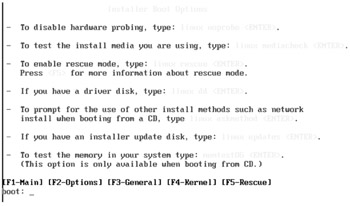
Figure 2-3: Red Hat Installer boot options
If you're working from installation CDs that you downloaded online, your first step should be to check the media. While Red Hat provides secure hash checksums that you can use for this purpose, the easiest way to check your CDs is with the linux mediacheck option. (Alternatively, you can verify the secure hash checksums by applying the sha1sum command to a downloaded ISO file.) Type in that command at the boot: prompt, and you'll see an option to test the media, as shown back in Figure 2-1. Follow the prompts to check your CDs or DVD.
| On the Job | If you have a problem with your graphics hardware, press F3 from the first screen. As described under the General Boot Help screen, you can try to force installation with a specific resolution using a command such as linux resolution=800x600. |
To start the installation process from the boot: prompt, there are three basic options:
-
Graphical mode By default, Red Hat is installed from the CDs (or DVD), or even over a network, in graphical mode. Just press the ENTER key at the boot: prompt. Graphical mode starts after a few simple questions.
-
Text mode The linux text option starts a low-intensity graphical installation known as text mode that all but the most graphically challenged computers can handle.
-
Network installation You can use the installation CD or boot floppy to install RHEL over a network connection. If you're booting from the installation CD, enter linux askmethod at the boot: prompt. This tells the RHEL installation CD to ask you whether you want to install from a CD, a local hard drive partition, or from a network server. This option is automatic if you're booting from a boot CD or USB.
The Exam Prep guide suggests that you'll install RHEL over a network during the exam.
| On the Job | It's also possible to install from files or ISOs on the local hard drive. For example, if you're dual-booting with another version of Linux, you can copy the files or ISOs to a specific directory on a specific partition. You can then use the linux askmethod command to get Anaconda to look for files on a certain directory on that partition. If you don't know the partition device, such as /dev/hda8, some trial and error may be required. |
First Selections
The basic RHEL installation is straightforward and should already be well understood by any RHCT/RHCE candidate. The differences between the RHEL and Fedora Core 6 installation processes are almost trivial. Most of the steps are described here for reference; it's useful to remember this process as you work on advanced configuration situations such as kickstart files, which are described in Chapter 5. I've detailed the RHEL installation process in screenshots in "Installing Red Hat Enterprise Linux 5" in the Online Learning Center (http://highered.mhhe.com/sites/0072264543/).
I'm assuming that you'll be installing RHEL as the only operating system on the local computer (in other words, no dual-boots with Microsoft Windows). If you don't have a separate computer that you can use for testing purposes (that is, one on which you don't need any data), a very useful option is VMware Server, which you can download without charge from www.vmware.com. It allows you to set up RHEL on a virtual machine, configured on a Linux or a Microsoft Windows Vista/XP/2000 computer. A second option, if your hardware supports it, is Xen. It's included with RHEL 5 and Fedora Core 6. If your hardware (and BIOS) supports full virtualization as described earlier in this chapter, you can install RHEL 5 within Xen, just like installing RHEL 5 within VMware Server.
The most efficient, and thus (in my opinion) the most likely, way to install Red Hat Enterprise Linux during the RHCE and RHCT exams is via a text or graphical installation from a remote NFS server. Therefore, the instructions presented here are based on that scenario. While text mode may save you a little time up front, graphical mode supports configuration of custom LVM volumes, which is listed as a RHCE requirement in the Exam Prep guide. You'll have the opportunity of installing RHEL from a CD and from remote FTP or HTTP servers in exercises or labs later in this chapter. A complete step-by-step review of the installation process is available in the Online Learning Center.
-
Boot your computer from the first RHEL CD, from a boot CD, or from a boot USB key.
-
When you see the boot: prompt, enter the linux askmethod command. This temporarily starts the installation process in text mode (which is actually a low-resolution graphical mode), as shown in Figure 2-4. Use the TAB key to switch between options.
On the Job While the linux askmethod command isn't required to start a network installation from a boot CD or USB key, it still works as described.
-
Select a language to use during the installation process. English is the default; nearly 50 options are available.
-
Select a keyboard type; the default depends on the language you selected.
-
Choose your installation method. Earlier in this chapter, I described how to configure an NFS installation server. Therefore, select the NFS image option (the steps for installing from an HTTP or FTP server vary slightly).
-
Choose how you want IP addressing configured. Your options are to enable support as a DHCP client, for IPv4 and/or IPv6 addresses. (If your DHCP server does not support IPv6, enabling this option with DHCP slows the installation process.)
If you enable DHCP, the installation looks for a DHCP server for IPv4 and/or IPv6 addresses. Otherwise, you'll need to enter the information manually, along with appropriate gateway and nameserver (DNS) addresses. (I recommend that you review installation with and without DHCP, so you know what to do in either case.)
-
Direct your computer to the remote NFS server. As shown in Figure 2-5, you can enter the host name or IP address of the NFS server, as well as the shared directory. (If you enter a host name, you'll need a working DNS server on your network.) If you set up an NFS installation server with the instructions earlier in this chapter, enter /inst in the Red Hat Enterprise Linux Server Directory text box. (The corresponding HTTP and FTP configurations are shown in Figures 2-6 and 2-7, respectively.)
-
If a proper connection is made, you'll see the first Red Hat Enterprise Linux graphical installation screen. Click Next to continue. Since you've already selected a keyboard type and language, RHEL skips those graphical screens that you'd otherwise see when installing from a CD/DVD.
If you encounter problems, examine the third and fourth consoles; to do so, press ALT-F3 or ALT-F4.
-
If you have a subscription, you should see an installation number that automatically specifies a set of supported packages. Enter the number here if desired (or if so prompted by the person overseeing your exam). You can still customize the package groups to be installed.
-
If you've installed Red Hat Enterprise Linux on this system before, you're given the chance to upgrade the existing installation.

Figure 2-4: Starting the installation process
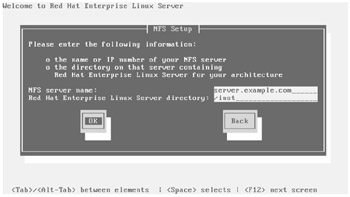
Figure 2-5: Connecting to an NFS server
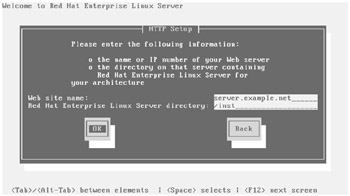
Figure 2-6: Connecting to an HTTP server
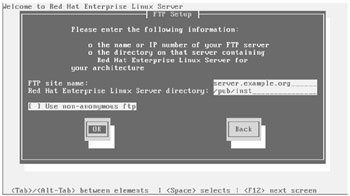
Figure 2-7: Connecting to an FTP server
Additional steps are described in upcoming sections, starting with Exercise 2-2.
EAN: 2147483647
Pages: 227