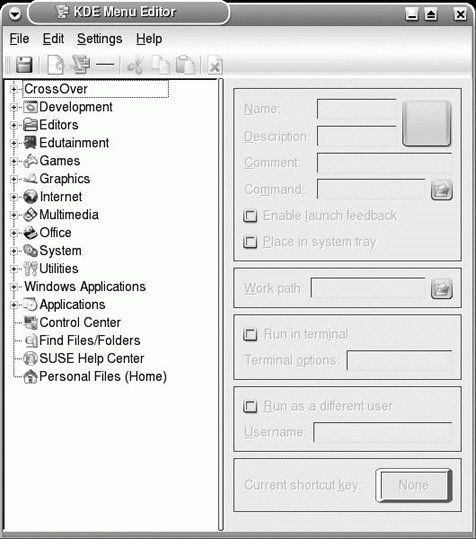Section 1.1. I Want the Advantages of Both KDE and GNOME
1.1. I Want the Advantages of Both KDE and GNOMEThe major question for a Linux user or site administrator, after the selection of a distribution, is which graphical desktop environment to use. While this annoyance focuses on the two major desktops (GNOME and KDE), there are over a dozen other options you can install on the major Linux distributions. Whatever your choice, you can still take advantage of applications associated with either desktop and other applications that use the X Window System or display their output on a terminal. In this annoyance I show you several ways to integrate KDE applications into a GNOME environment and vice versa. Each distribution has its preferred desktop. Ubuntu originally went to an extreme, shipping with just GNOME; later the developers created the Kubuntu project to include KDE support. If you choose something other than the preferred desktop in any distribution, expect to do more administration and fix some glitches. Another criterion that can affect your choice is the background of the new user coming to Linux from another operating system. As shown in this annoyance, KDE more closely resembles Microsoft Windows, and GNOME more closely resembles the Apple Macintosh. While most Linux administrators prefer to configure using the command-line interface, I use GUI tools where possible in this annoyance. This is because when you're configuring a GUI, it's important to be in the GUI to confirm that your changes match your intent. 1.1.1. Basics of GNOMEGNOME is short for the GNU Network Object Model Environment. The current version of the GNOME Desktop (2.12) has a look and feel similar to the Apple Macintosh GUI. The default settings include menus, dates, and system information applets on a top taskbar and a list of currently open applications in a bottom taskbar, as shown in Figure 1-1. Figure 1-1. A typical GNOME desktop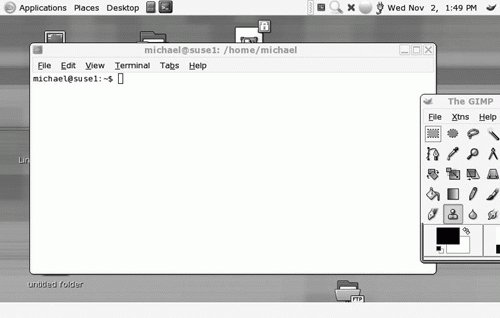 GNOME is the default desktop environment associated with the most popular Linux distribution, Red Hat/Fedora Linux. It provides GUI-based configuration tools through a variety of icons under the Control Center submenu. 1.1.2. Basics of KDEKDE is short for the K Desktop Environment. The current version of the KDE desktop (3.5) has a look and feel similar to the Microsoft Windows GUI. The default settings include menus, dates, and system information applets on a bottom taskbar (see Figure 1-2). The K Menu button in the lower-left corner works in a fashion similar to the Microsoft Windows Start button. Figure 1-2. A typical KDE desktop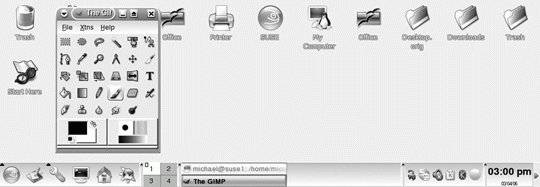 KDE is the default desktop environment associated with most Linux distributions, including SUSE Linux. KDE centralizes GUI-based configuration tools within its Control Center. 1.1.3. Configuring KDE Applications on a GNOME MenuSome distributions preconfigure applications in the appropriate GNOME menu. For example, when I install the Synaptic Package Manager on a GNOME Debian Linux desktop, it automatically includes a link from the System As this section shows, it's easy to change menus by editing the configuration files for each user. But this flexibility contains its own annoyance for site administrators, because it means all users can edit their own GUI menus. That may be a problem for managers who want a standard GUI desktop. If you want to freeze your users' menu configurations, see the "My Users Mess Up Their Desktops" annoyance later in this chapter. 1.1.3.1. Customizing the GNOME menuIf possible, I recommend that you use the Simple Menu Editor for GNOME (SMEG). It is easy to use. But as of this writing, none of the distributions that we examine in this book use SMEG. (However, it is available as part of the alacarte RPM in the Fedora Extras repository.) Alternatively, you can start the Nautilus File Browser and then open a window that specifies the applications in the main menu. For the purposes of this example, I'll add the KOffice Write application under the Office submenu. To do so, take the following steps, which apply to older versions of GNOME (=< 2.8) associated with active distributions such as Red Hat Enterprise Linux 3 and 4:
Figure 1-3. Editing the GNOME Applications menu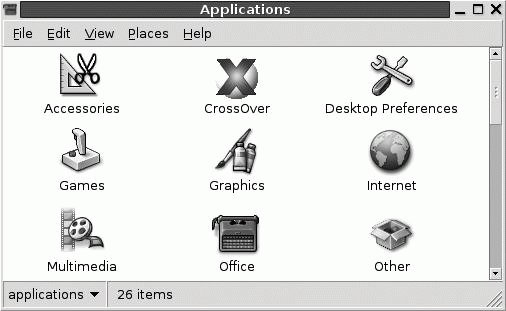 1.1.3.2. Sharing the custom GNOME menuNow you can share your changes with other systems configured to use GNOME. All you need to do is share the files in the ~/.gnome2/vfolders/ and ~/.gnome/apps/ subdirectories, to make them a part of the home directory of each user. The activities in this section do not actually install KOffice Write, of course; you must do that separately. To make sure these changes are part of the home directories of new users, add these files and subdirectories to the /etc/skel directory. They're then automatically added to the home directory of every new user you create. To make sure they're part of the home directories of existing users, you need to adapt your solution to the particular distribution you're using. You could copy the subdirectories directly to each user's home directory, but you also have to assign ownership and read permissions to each user. Default permissions vary slightly by distribution. Alternatively, you could edit the base configuration files directly; they're located in the /etc/gnome-vfs-2.0/vfolders directory and are in XML format. If you choose to edit these files, back them up first! Once you've edited them and tested them to make sure they aren't corrupt, you can copy them to the other systems on your network. 1.1.4. Configuring GNOME Applications on a KDE MenuWhile Linux distributions preconfigure many GNOME applications under the appropriate KDE menus, you'll need to do more to complete the job. Not all applications are picked up by the KDE desktop. KDE may even miss some that are not GNOME-specific applications.
1.1.4.1. Customizing the KDE menuFor this example, I decided to include the XWhois application under the KDE Internet submenu. To do so, take the following steps:
|
EAN: 2147483647
Pages: 144
 System Settings submenu. But while it is less friendly to KDE applications, you can still include them in the GNOME menu. Ill show you how you can configure them on a single computer using the GUI, and then how to tweak a configuration file, a solution you can automate through a script and therefore share with a large number of users on your network.
System Settings submenu. But while it is less friendly to KDE applications, you can still include them in the GNOME menu. Ill show you how you can configure them on a single computer using the GUI, and then how to tweak a configuration file, a solution you can automate through a script and therefore share with a large number of users on your network.
 Quit. KDE saves the changes to the
Quit. KDE saves the changes to the