TROUBLESHOOTING NETWORK PRINTERS
WINDOWS 9X CAN SHOW A PRINTER AS READY WHEN IT ISN'TThe Annoyance:I'm working in a software program on my Windows 98SE computer, and I select a network printer to print a document. Sometimes the Print dialog box says the printer is ready to print, but then I get an error message saying there's a problem with the printer. It almost always turns out that the computer that holds the network printer I selected isn't turned on. How am I supposed to tell whether a printer is available if Windows doesn't even know? The Fix:If you want accurate, up-to-the-minute information about a printer's availability when you're printing from a software application, upgrade to Windows XP. Seriously. Windows XP does a much better job of tracking the network's resources than Windows 98SE. Windows 98SE, like all versions of Windows prior to 2000, is slow to catch on to what's happening with network printing. When a network printer is unavailable (usually because the computer to which it's attached has been shut down), it can take a long time for Windows 98SE to recognize the problem. The Print dialog box in Figure 5-11 appeared about four minutes after the computer named One was shut down. Of course, selecting OK to print the document produces an error message. WINDOWS 9X PRINTER STATUS MESSAGES CAN CONFUSE YOUThe Annoyance:While working on my Windows 98SE computer, I needed to use a network printer. The Print dialog box showed the printer's status as "User intervention." What does that mean, and how do I fix it? The status also indicates the number of documents waiting to be printed. If the printer isn't available, how does Windows 98SE know the size of the print job queue? Figure 5-11. Windows 98SE says this printer is ready, but the computer that holds this printer isn't running.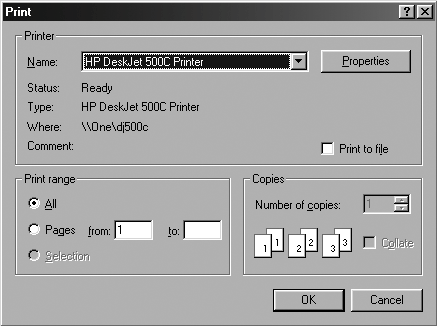 The Fix:A status of "User intervention" (see Figure 5-12) means that Windows 98SE has recognized the fact that the printer isn't available, probably because the computer to which the printer is connected isn't running. I guess the programmers who wrote this error message are trying to tell you to intervene by walking to the computer that holds this printer and turning it on, or, if it's on, to check it for problems. Of course, I'm only guessing. Figure 5-12. What am I supposed to do in response to the request for my intervention?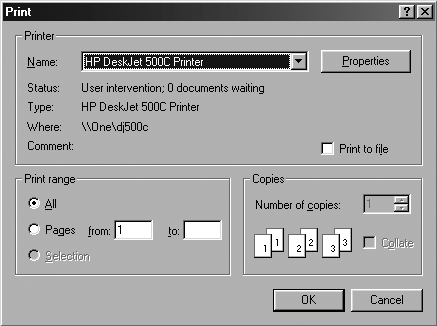 The number of documents waiting for printing refers to the number of documents stored on the local computer waiting to be sent to this printer. Windows spools print files to the local computer's spooler, and then copies them to the print server's spooler (unless the printer is local, in which case the local computer and the print server are the same machine). (See the sidebar "Understanding the Spooler" earlier in this chapter.) Incidentally, 10 minutes after the print server was turned on, the same "User intervention" status was displayed on the Print dialog box. I clicked OK to print the document, which printed successfully. When I was ready to print the next document, the printer status was "Ready," so I guess printing to a not-ready-to-print printer is the appropriate intervention when the status doesn't reflect current conditions. WINDOWS XP PRINTER STATUS MESSAGE CAN DISAPPEARThe Annoyance:When I open the Print dialog box in the application I'm using on my Windows XP computer, sometimes the word "Ready" isn't displayed on the Status line for the network printer I select. In fact, the line is blank. What does that mean? The Fix:It means Windows XP is unable to contact the printer, so the printer isn't "ready" to accept your print job. Usually this indicates that the computer to which the printer is attached isn't running, but it could mean the printer isn't plugged in, has died, etc. In addition to missing information about the printer's status, any text available about the printer in the Location and Comment fields is also missing, as you can see in Figure 5-13. That, too, is the result of a connectivity problem. Unlike older versions of Windows, XP contacts remote resources when you select them to make sure they're available. This means you can count on the information being current. Of course, the best thing about the Print dialog box is that Windows XP has made the Print button inaccessible, which spares you a long wait followed by an error message. Figure 5-13. The absence of information about a network printer means it's not available.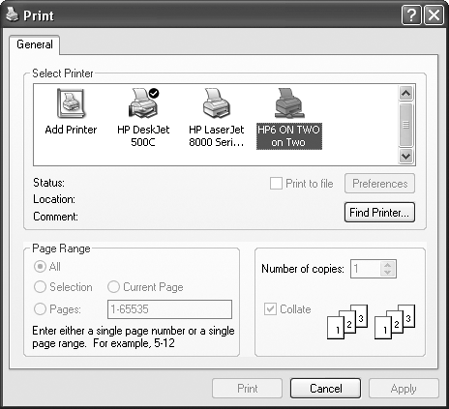 CHECK THE PRINT SERVER'S STATUSThe Annoyance:I tried to print a document to a network printer, but I got an error message telling me the printer wasn't available. The printer is on a different floor, and instead of walking upstairs I'd like to know how I can find out what the problem is, and hopefully fix it, without leaving my computer. The Fix:I'm lazy too, so I understand why you want to stay where you are to identify and fix the problem. Unfortunately, without leaving your computer, you can only find out whether the print server is down. If it is, you have to walk over to it and fix the problem. If the print server is up and running, but there's a problem with the printer, you also must make a personal visit. To see if the computer that holds the printer is running, just try to access it. The quickest way is to open the Run command from the Start menu and enter two backslashes followed by the computer's name (e.g., \\kitchen). Another quick way is to open your browser and enter the same thing in the Address Bar. If the print server is available, a window opens and displays all the shared resources on that computer. At that point, you need to go to the printer and make sure it's working properly. Check the power supply and cabling. If you're still stuck, crack open the printer's manual to see what those blinking lights mean. If the print server isn't available, an error message says that either the network name or the network path can't be found (depending on your version of Windows and whether you're using the Run command or your browser). You still have to travel because you have to go to that computer to see what's up. Most of the time, the problem is that the computer isn't turned onso, turn it on. Because you don't have to wait for the logon screen, you can go back to your computer and print your document (see the next annoyance for an explanation). PRINT SERVER LOGON STATUS DOESN'T MATTERThe Annoyance:The computer that holds our printer is rarely used. We remember to turn it on, but sometimes the person who turns it on doesn't wait to log on to the workgroup. Can we automate the logon so that we can print? The Fix:It doesn't matter whether anyone logs on to the computer because the printer is available as long as the computer is on and Windows is running. This is an intelligent way to design network printing. Incidentally, you can automate logons, but it's a security risk, so I don't advise it. (For information about automatic logons, see Chapter 7.) WHAT HAPPENED TO MY DEFAULT PRINTER?The Annoyance:The printer attached to my computer is configured as my default printer. I spend most of my time at the computer working in Microsoft Word. I don't use the Print dialog box to print; instead, I just click the Print icon on the toolbar. When I need to print a color document, I use the Print dialog box to select a network printer (my printer is a black-and-white laser). After that, when I click the Print icon on the toolbar, the print job goes to the network printer. Obviously, "default" doesn't mean anything to this software, which is really annoying. The Fix:Microsoft Word, like a number of other software applications, automatically prints to the currently selected printer. When you first launch the software, it uses the default printer as the currently selected printer. When you select a different printer, it becomes the currently selected printer. In other words, the software uses the default printer to prevent you from having to open the Print dialog box and select a printer the first time you print a document. To make your local printer the default printer again, open the Print dialog box and select it. After that, Word will print to your local printer when you use the Print icon on the toolbar. Tip: Software that continues to use the currently selected printer behaves that way only for the current session. When you close the software and reopen it, the default printer becomes the currently selected printer again. NOTEPAD CAN'T CHANGE PRINTERSThe Annoyance:I print a lot of text files, and it's easy and fast to open the files from Windows Explorer. However, if my default printer isn't available or has checks loaded in its tray, I can't change printers. Choosing File The Fix:Change the default printer, which forces Notepad to change printers. Open the Printers folder (Printers and Faxes folder in Windows XP), right-click the icon for the printer you want Notepad to use, and choose "Set as default printer." Now you can use Notepad. Don't forget to change the default printer back when your usual printer is available again. Or, find another text editor to use instead of Notepadone that opens a Print dialog box so that you can select a printer. MOVE PRINT JOBS TO ANOTHER PRINTERThe Annoyance:Our four-computer network has two printers, both of which are the same model. Recently, right after four large print jobs were sent to one of the printers, that printer broke. All the print jobs had to be sent to the other printer, which meant users had to open the software and the documents again, and select a different printer. Because both printers are the same model, it's really annoying that there isn't a Move command to move the print jobs to the working printer. The Fix:There might not be a Move command available in the Printers folder, but you can move the print jobs using a nifty feature called printer redirection. This allows you to move the print jobs waiting to print on one printer to another printer (as long as the other printer uses the same print driver). The new printer can be on the same print server or on another print server. Open the Printers folder (Printers and Faxes folder in Windows XP) and double-click the icon of the printer that isn't working. The list of print jobs waiting to go to the printer displays in the Printer window. The first print job is either marked as Printing or has an error message in the Status column. That print job can't be moved because it's in progress, but all the other print jobs can. Choose Printer
|
EAN: 2147483647
Pages: 90
 Print in Notepad doesnt open a Print dialog box, so I can't select another printer. This means I have to open my word processor, open the text file, and then open the Print dialog box to choose a network printer, which is really annoying.
Print in Notepad doesnt open a Print dialog box, so I can't select another printer. This means I have to open my word processor, open the text file, and then open the Print dialog box to choose a network printer, which is really annoying. New Port. Then enter the UNC for the remote printer as the new port, using the format
New Port. Then enter the UNC for the remote printer as the new port, using the format