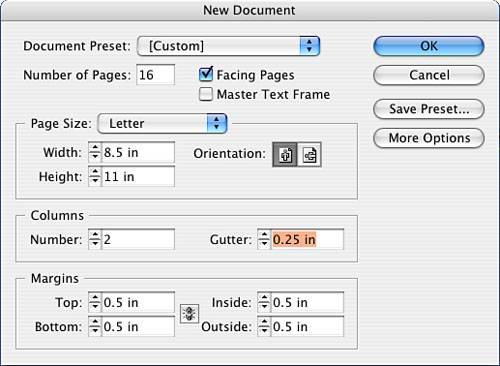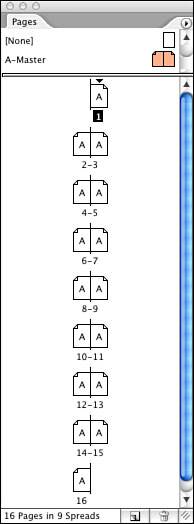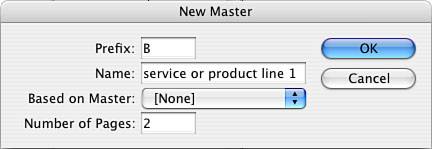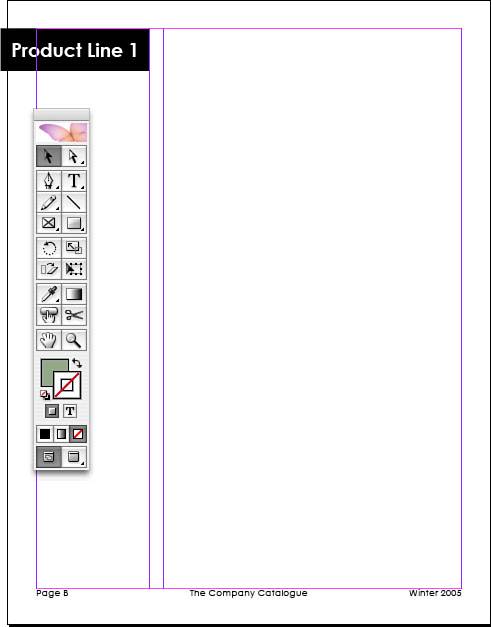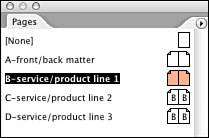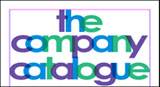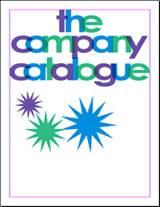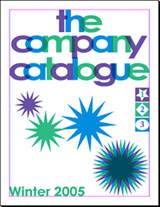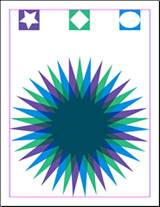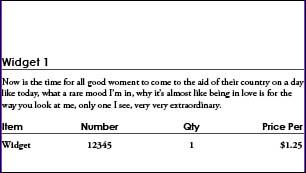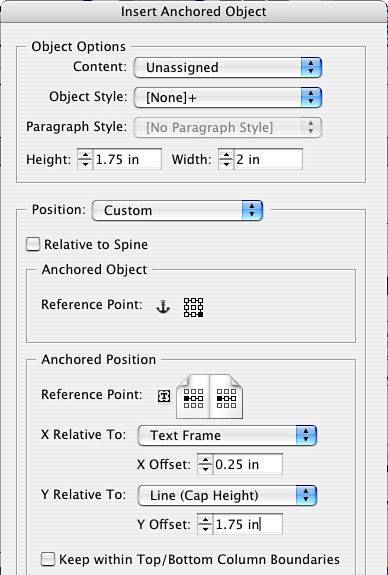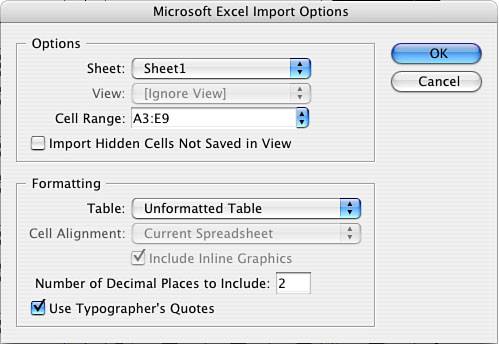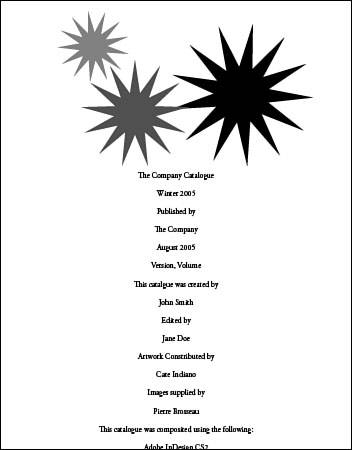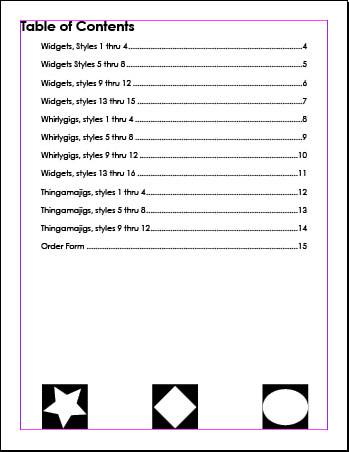Project: Catalogue
| We'll be creating a catalogue in 22 easy steps: STEPS
These last few projects are going to get more complicated. You might want to navigate to the finished projects folder and open my version of the finished catalogue as a reference, as well as use the screen captures throughout this chapter. Step 1: Setting Up Your Document FormatLaunch InDesign; go to the File pull-down menu; and select New, Document. Then fill out the New Document window as indicated in Figure 10.1. You will be creating a 16-page portrait layout with two columns. Figure 10.1. Fill out the window as indicated. We're going to start by creating the structure by which you will lay out your template/document. First, we must consider master pages. Earlier in the chapter I talked about organizational structure. We will group three product lines into three categories and express those categories by creating three different master page sets, one for each category. Go to the Pages palette and select Master Pages A. Go to the Palette menu and select Master Options. Leave the prefix alone, but the name should be front/back matter. Use the screen capture Figure 10.2 as a reference. Figure 10.2. The Pages palette. Click OK; you should see Master Pages A renamed in the palette. You will use this page for all pages except the body pages. Double-click Master Pages A. We don't want columns in our front matter and back matter, so go to the Layout pull-down menu, select Margins and Columns, and change the number of columns to 1. Click OK. You should see A-front/back matter change. Double-click Page 1; it should be updated to reflect the change of no columns. Step 2: Creating Multiple Master PagesLet's create multiple master pages. Go back to the Pages palette, select the Palette menu, and New Master. The Prefix for this master will be B, and the name will be service or product line 1 (see Figure 10.3). Click OK. Double-click Master Page B (note that the columns appear again and will continue to do so because you set this when you initially created the New Document). Once on Master Page B, we'll customize the columns. Figure 10.3. The New Master dialog box. Step 3: Creating Custom ColumnsUnlock the column guides by going to the View pull-down menu and selecting Grids and Guides. Deselect Lock Column Guidesnow you are free to move them. Click and drag the column guide on the left page to the 2.5" marker, and click and drag the column guide on the right page to the 14.25" marker. Now lock the column guides. Step 4: Creating Section TabsLet's create tabs at the top of the pages to assist in navigating through the catalogue. Create a text box with the following coordinates and dimensions: x: .125", y: .5", w: 2.625", h: .75". Type Product Line 1, format the tab, and reverse the type. Tip
I've used Century Gothic bold, 24 points, centered horizontally and vertically, and tagged with a paper swatch. I've filled the background of the frame with black. Compare your work to Figure 10.4. Figure 10.4. The left and right masters with section tabs.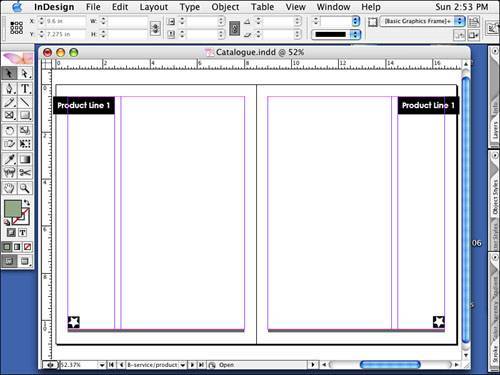 Note
Create the same tab on the right B master using the following coordinates: x: 14.5", y: .5". (Hint: You can drag copy this element into position by pressing the Option key on the Mac or the Alt key in Windows, or you can use the Copy and Paste commands.) Step 5: Auto Page NumberingNow, let's turn our attention to page numbering. Notice we didn't number the front matter and back matter masters. Only the body pages will be numbered, which is customary in most publications. We'll include the page numbering in a footer that will span the bottom of both masters. Draw a text frame across the bottom of the left master B so it fits to the left and right margins but below the bottom margin. Set two tab stops by going to the Type pull-down menu and selecting Tabs. Set a center tab stop at the 4.25" mark and a right tab stop at the 7.5" mark. Type Page followed by an auto page number (insert this by going to the Type pull-down menu and selecting Insert Special Characters, Auto Page Number). You will see a B appear next to the word page. Press the Tab key and you should advance to the center of your text frame. Type the name of your catalogueI've used the company catalogue. Then tab again to the right side of the text frame and type Winter 2005, or whatever version you intend to publish. The text should flow to the left of the tab stop (see Figure 10.5). Figure 10.5. The left master B so far. Now turn your attention to the right master. You need to mirror the footer on the right page, editing the positions of the text (from left to right, it should be Winter 2005 - The Company Catalogue - Page B), while keeping the tab stops intact. Remember the icons we created for the brochure in Chapter 7? Open the brochure project and drag the three icons over to your new catalogue file. Change the background object to black and the foreground object to white, and then group them together. Scale them to 40% and place the star just above the page indicator on the left and right master B. If you haven't created that project follow these steps: Draw a square .5" in dimension and tag the fill black, no stroke. Create a star to fit inside the square and tag the fill paper, no stroke. Group the two together and place this icon above each page number. For the next icon, create the same square (or copy the previous one) and fill it with black. Create a diamond to fit inside the square by creating a slightly smaller square and rotating it with the Rotate tool. Fill the diamond with paper; then group the two together. For the last icon, create the same square and fill it with black. Fit an oval inside the square and tag it with paper; then group the two together. Note
Next, remove all but the star icon from master page B, product/service line 1. Place two stars in opposing lower outside corners, one on each master, above the page number. Your finished master should look like Figure 10.6. Figure 10.6. The finished master B pages.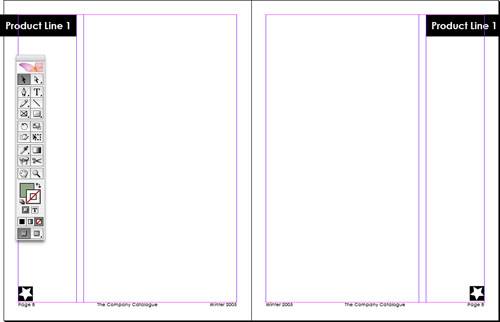 Step 6: Creating Masters Based on MastersThe next master should be a breeze. Go to the Pages palette and select New Master, leaving the prefix at C and naming it Service/Product line 2. However, this time we will base this master on Master B, 2 pages. Click OK. You will see a new master appear with the name you gave it. Double-click this master. Remember that, to select a master item, you need to hold down For the last master, perform the same steps as previously mentioned, create a new master (Master D), and call it Service/Product line 3 (base it on Master B, 2 pages). Click OK. Double-click this new master and change the tabs accordingly. In addition, change the icons to ovalsyou can drag them from your library. You should have a total of five masters now (see Figure 10.7). Figure 10.7. The finished Pages palette. Step 7: Applying Master PagesThere are 16 pages in the Pages palette, all of them formatted with A. However, only the front matter and back matter should have this format. All the other pages should be formatted with the body masters. I've formatted pages 47 with Master B, pages 811 with Master C, and pages 1214 with Master D. Much will depend on how you want to organize your products and services and the quantities and number of pages you have to deal with. How do you format with a master? You can drag the master on top of the real page in the Pages palette. You can also select the page (or pages by Shift-selecting) in the Pages palette, go to the palette menu, select Apply Master, and select the appropriate master for the page or page range. See Figure 10.8 for an example. Figure 10.8. Applying master pages using the Pages palette and palette menu.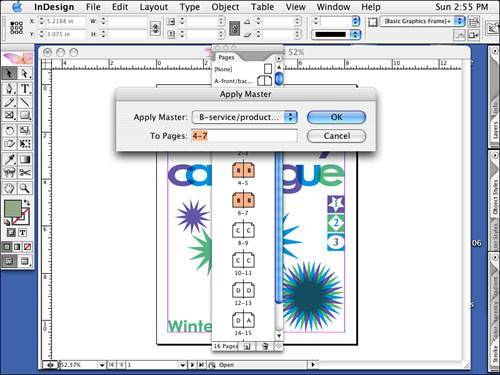 Flip through your publication by double-clicking each page in the Pages palette. The pages are now in place. Note how the off-center columns provide a structure by which the images will fall on the outside of each page, while the description and pricing will fall to the inside. Step 8: Creating the CoverLet's take a break from the mechanical and have some fun. Let's talk about the cover. You can choose to do anything you want with the cover, but remember the production and budget considerations we spoke of at the beginning of the chapter. I've decided to make the interior of the catalogue black and white and the cover color. I'm not using images, but I'm going to build some graphics in InDesign and demonstrate some cool features at the same time. We're going to use color modes, transparency, text outlines, and the transform features of InDesign CS2. Navigate to the cover (first page) of your publication. Let's start with the title of the catalogue. Mine is the company catalogue. Please don't worry about being exact hereand feel free to substitute and play with your own logo, company name, or branding. I've created a text frame to fit the margins, about 4" deep, and typed my title on three separate lines. Highlight the copy and format it to the typeface you wantI've used Century Gothic bold. With the text still highlighted, tweak it a little by horizontally scaling it slightly so that it looks a little stretched. Now, make the type large enough to fill the box (see Figure 10.9 as a reference). Figure 10.9. Your initial text frame. Tip
Step 9: Creating Type OutlinesWith the frame selected, go to the Type pull-down menu and select Create Outlines. You are now looking at a group of objects. Notice also that, if you are accustomed to previous versions of InDesign, you'll notice the groups are expressed with dotted selections. It is no longer text, and no longer editable as text. Ungroup the selection and you will have three separate groups. Select just one of the lines because we want to break apart the individual letters. No grouping commands are available, so we need to release this compound. Go to the Object pull-down menu and select Compounds, Release. So far, so goodexcept if any of your letters have loops or holes, they are plugged up (see Figure 10.10). Figure 10.10. Ungrouped type outlines, with compounds released and counters filled. Select any of these letters; go to the Object pull-down menu; and select Pathfinder, Exclude Overlap. Or go to the Window pull-down menu and select Object & Layout, Pathfinder. Repeat these steps for each of your lines. In the end, every letter should be a separate, accessible object. Step 10: Creating Colors and Applying Blending ModesNext, choose three colors. You can use three PANTONE colors, your company colors, three process colorswhatever you like. You should make swatches of them by selecting Swatches, New Color Swatch. We are going to color each letter with one of each color so we'll have a multicolored catalogue title. After all the letters are tagged with their colors, select all the objects and access the Transparency palette. From the Blending Mode pull-down menu, select Multiply. Now drag the letters so that they slightly overlap each other. Use Figure 10.11 as a reference. Notice how the blending mode of Multiply creates areas that appear as if tissue is overlapping tissue. Figure 10.11. Type outlines filled with color and open loops, overlapping to create a tissue effect. Note
Some colors blend better than others, so at this point you might choose to change some colors. If you made a swatch of your color, all you have to do is remix the swatch and all the objects tagged with that color will update! Otherwise, use the eyedropper, sample the new color from your object, and squirt all the other letters with that new color. Play with this until you are satisfied. Select each line and group them together. Next, select all three groups and, with the Alignment palette, center them and move them to the top of your cover. Now the rest of the cover will play off the title. I've created three stars of various sizes and tagged each with one of the three colors. Use the Polygon tool to create your stars. Double-click the tool in the palette and type the number of sides (points). I've created 13-point stars. Then determine the inset (how steep the points will be in relation to the total size of the star); I've used 40%, but feel free to change the number of points and inset as you like. See Figure 10.12 as a reference. Figure 10.12. Headline and stars. Step 11: Transforming Objects, Again!Drag copy the last star to the bottom corner of your layout. Take the Rotation tool and begin to rotate the star. Then hold down the Option/Alt key and continue to rotate. If the default pivot point is not the center, click the center of the star and then rotate it slightlyabout 10°15°. Let go of your mouse before you let go of the Option key and you've made a copy! Color this new star another color. Now, let's use a new feature that I'm thrilled has been included in this new version: Transform Again. For anyone familiar with Adobe Illustrator, you already know what this can do. Go to the Object pull-down menu and select Transform Again, Transform Again. Another star is created and rotated for youmeaning the last copy and transformation you executed is actually repeated for you. Color it the third color. Select all three and choose the Multiply Blending mode again from the Transparency palette. Watch the star change, and then group all three stars together. In the lower-left corner, I've created a text frame to indicate which version of the catalogue we are producing. I've typed Winter 2005 in Century Gothic bold, 48 points and tagged it with one of my colors. Finally, grab those three icons from the Library palette and drag them onto the cover. Line them up with the right sides of the icon, snapping down the right margin. Make them largertwice their original sizeand apply a different color to each. Remember the order of the icons on the master pages; this should be the order down the cover. Inside each icon, type a number 1, then a 2, and then a 3 for each section of the catalogue. This will serve as a visual reminder of what they will look for inside as they navigate through the catalogue. See Figure 10.13 for the completed cover. Figure 10.13. The completed front cover. Now we will turn our attention to the back cover by using the elements from the front cover. Select the grouped stars and copy them. Paste them onto the back page and locate the lower-left corner of the grouped stars to the lower-left corner of the intersecting margins. Select the lower-left point of the proxy and scale the stars up to fit the right margin. Copy the icons without the numbers (or with, if you like), scale them up, and fit them across the top of the back cover. See Figure 10.14 for a reference. Figure 10.14. The completed back cover. On to the body of the catalogue and text! We need to create some text styles, but combining text and data can be tricky. Unfortunately, the data merge feature, new to InDesign CS2, can't create multiple data fields in documents that contain multiple pages. Depending on the size of your catalogue, you might want to invest in a catalogue plug-in designed for more sophisticated merges; however, this is outside the scope of this book. We're going to take another approach in this book. Because this is a 16-page catalogue, with fewer than 12 pages of catalogue items, we're going to type the text and data, using paragraph styles. Fortunately, this will be a quick and easy job because InDesign enables you to string paragraph styles together. Let's go. Step 12: Creating Paragraph StylesNavigate to the Paragraph Styles Options dialog. We're going to create a paragraph style for each product name, a style for the product description, a style for the column heads, and a style for the pricing. Create a style sheet according to the following screen captures: Figures 10.15, 10.16, 10.17, 10.18, and 10.19. Figure 10.15. Fill out the window as indicated for the product head. You will add the next style definition after you have completed all your styles.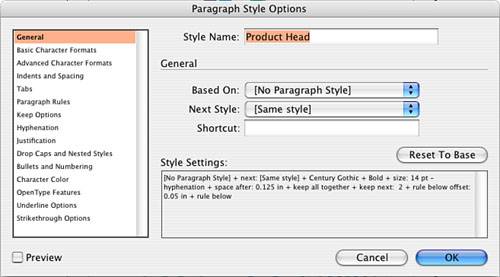 Figure 10.16. Fill out the window as indicated for the product description. You will add the next style definition after you have completed all your styles.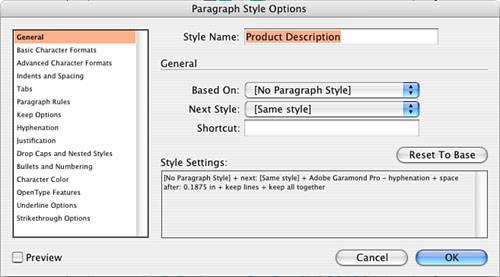 Figure 10.17. Fill out the window as indicated for the tab headers. You will add the next style definition after you have completed all your styles.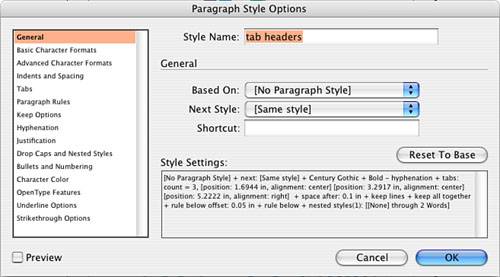 Figure 10.18. Fill out the window as indicated for the tab pricing. Notice that this style is based on tab headers, so you don't have to reset the tabs all over again. You will add the next style definition after you have completed all your styles.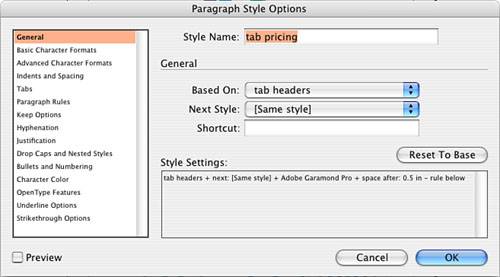 Figure 10.19. Fill out the window as indicated. This style will be used for the TOC.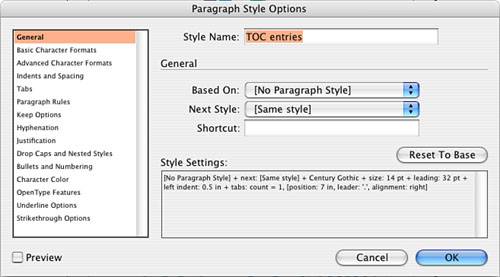 Now that we have our paragraph styles defined, let's go back to some of them and edit them. We are going to use the Next Style feature of Paragraph Styles. In preparation for this, we need to edit our new style sheets. Let's start with Product Head. Double-click the Product Head style sheet and select Product Description near the text Next Style. Then click OK. Double-click Product Description and for the Next Style, select Tab Headers. Click OK. Now let's edit the paragraph style Tab Headers. Double-click this style and select the Next Style as Tab Pricing. Click OK. Finally, edit Tab Pricing and, as the next style, select Product Head. Click OK. Step 13: Using the Next Style Feature of Paragraph StylesEdit each style so the logical next style feature looks like this:
Navigate to page 4 and create a text frame to fit the right column with the following coordinates: x: 2.75", y: 1.5". With the Text tool, click in the text box. You will see a blinking text insertion point. Click the Product Head style sheet and type Widget 1. It formats to this new style. Press Return and you will also see a rule appear below, but when you begin typing, a new style product description is automatically applied if you set up your Product Head style sheet correctly. Type in some gibberish for a few lines and press Return again. Type Item, press Tab, type Number, press Tab, type Qty, press Tab, type Price Per, and then press Return. This takes you to yet another style. Type Widget, press Tab, type an item number, press Tab, type a quantity, press Tab, and then type a price. Press Return again and you are taken to the next Product Head! Check your work against Figure 10.20. Figure 10.20. The product description and pricing formatted. Fill this page and the next with widget entries8 in allby copying and pasting your initial paragraph. Now, let's talk about associating images to the descriptions. You can always create four picture boxes in the first column and line them up with each description. This will work just fine as long as your descriptions remain relatively consistent and won't reflow. However, if you'd like to try a more robust version of inline graphics, InDesign CS2 has renamed this feature Anchored Objects with a few nifty commands under the Object pull-down menu. Step 14: Creating Anchored ObjectsNow it's time to create some anchored objects. Click a text insertion point left of the W in the Widget 1 text. Go to the Object pull-down menu and select Anchored Objects, Insert. A window appears, as shown in Figure 10.21a. Figure 10.21A. Fill out the window as indicated for the left page. Do the same for page 5. Click a text insertion point next to the W in the Widget 5 text. Go to the Object pull-down menu and select Anchored Objects, Insert. A window appears, as shown in Figure 10.21b. Figure 10.21B. Fill out the window as indicated for the right page. Frames should appear in the left column of the left page and in the right column of your right page. If they fill with a color, tag them with a fill of None. Repeat the previous steps and click next to each Description head to add a box attached to the description. From here, you can select each box and import your images. For the purpose of this exercise, I've provided one line drawing that you can use repeatedly as a placeholder. It is called widget.eps. Click in each box, go to the File pull-down menu, select Place, and navigate to your project files. widget.eps will actually place into the picture frame perfectly. Repeat this for all other windows. Step 15: Creating TemplatesNow you have enough ingredients to create your template. From now on, you can go to the File pull-down menu, select Save As, and select Template instead of Document. Step 16: Creating Headers As TOC EntriesTo step through the rest of the project, you must create page headers as TOC entries. You do this by simply copying and pasting your initial four descriptions onto the remaining pages. To do this, execute the following: At the top of each page, I've placed a text box with the following dimensions: y: .5", w: 5.25", h:.75". The x coordinate will change depending on whether it's the right or left page. Type a header and apply the header style sheet. Align the text vertically in the box to the bottom by either using the Control palette or going to the Object pull-down menu and selecting Text Frame Options, Vertical Justification, Bottom. Repeat this for all the body pages. See Figure 10.22 as an example. Figure 10.22. Repeating headers formatted with the Header style sheet throughout the catalgue.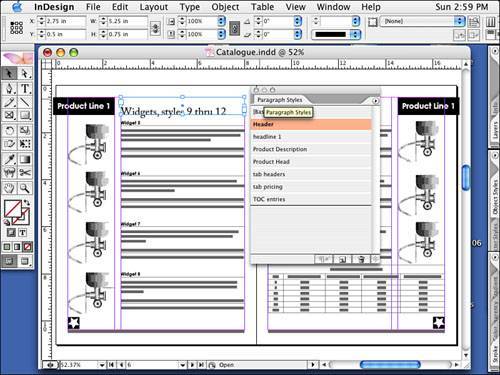 Step 17: Importing Spreadsheets As TablesOne page 7, I've left off or deleted the 4th description to accommodate the placement of a spreadsheet filled with pricing. Navigate to your project files and place Catalogue.xls. Turn on Show Import Options, and then fill out the import options as shown in Figure 10.23. Figure 10.23. The Import Options window for spreadsheets. Step 18: Editing TablesClick and drag out a text box from the left margin to the right margin approximately 2.25" deep. Make sure no paragraph style is applied to this table. Highlight the table with the Text tool and apply centered paragraph alignment to all the cells. Click in the upper-left cell and go to the table pull-down menu and insert, row, above the one you are currently in. Select all the cells in the new row, go to the Table pull-down menu, and select Merge Cells. Click Centered Alignment and add a table title. See Figure 10.24 for the finished table. Figure 10.24. The finished table.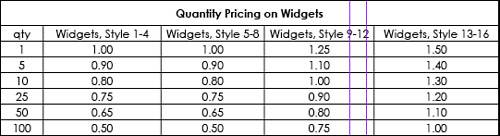 Do the same for the end of section 2 and section 3. Now all that are left are the front matter and back matter. The front matter is covered in this project. The back matter is covered in Chapter 11. The front matter, pages 2 and 3, will include publication information and a table of contents. I've created a text box that fits the margins of page 2, but vertically justified to the bottom of the page. Using the product description style sheet, but with centered alignment, I've typed the catalogue production information including the title of the catalogue, the production date, who it was published by, when it was published, how it was created, and who to credit for various components. See Figure 10.25 as a guide for how the inside cover should look. I've also copied stars from the front cover, randomly arranged them, and filled them with black. Figure 10.25. The inside cover with production credits. Step 19: Creating a TOCNow let's turn our attention to the table of contents. Move to page 3 and create a text frame that fits the margin. Leave a text insertion point in the box. Go to the Layout pull-down menu and select Table of Contents. Fill out the window according to Figure 10.26. Note you will select the style sheet header to identify all text that should be included in the TOC. You will choose the style you created, called TOC entries, to apply to the contents items to format the TOC entries. Click OK. Figure 10.26. The Table of Contents window.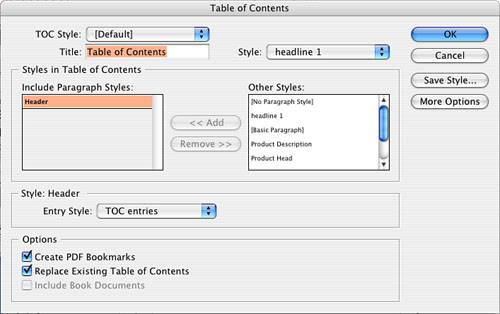 Note
Add your icons across the bottom of your TOC. Scale the icons to twice their size as you did on the cover, but leave them black and white. See Figure 10.27 for the completed TOC. Figure 10.27. The finished table of contents. Prior to printing, always save your document. If this document is based on a template, save it under a different name. Step 20: Preflighting Your ProjectEssentially, InDesign uses a yellow caution or warning sign (the same for missing fonts or modified links) to indicate problems. When you're clicking through the Preflight dialog box, look for the yellow signs with exclamation points because they indicate a problem. The preflight command checks your file to ensure that it is in acceptable condition to submit to your print service provider. It checks for fonts, links, images, colors, inks, your print settings, and external plug-ins you might have. All this information impacts your print service provider. Essentially, InDesign uses the color red to indicate problems. When you are clicking through the Preflight dialog box, look for red xs, which indicate a problem. You might have a problem such as a font used by the document is not turned on in your font management utility, you've moved or modified an image since you placed it in your document, or you used an RGB image. If you have errors or warnings, you need to cancel out of this dialog box, fix the problem, and run the preflight again. Step 21: Creating a Color Composite ProofLet's print a content proof. Go to the File pull-down menu and select Print. Choose the appropriate settings for the printer that is available to you. On the General tab, choose one copy. On the Setup tab, select 8.5" x 11" and vertical orientation. Leave the Scale setting alone. On the Marks and Bleed tab, turn off all the options. On the Output tab, if possible, print a color composite output for your work; if not, select Grayscale. On the Graphics tab, the default settings should work. The remaining tabs can be ignored for now. Print and review your proof, make any necessary adjustments, and save your changes. Then print it again. Step 22: Creating a PDF for Alternative DistributionWith your document open and already proofed, go to the File pull-down menu and select Export. Navigate to your Chapter 10 folder, finished projects folder and name your PDF. At the bottom of the window, make sure the format is set to Adobe PDF. Click Save. Select Preset, High Quality Print and click Export. Note
|
EAN: 2147483647
Pages: 148