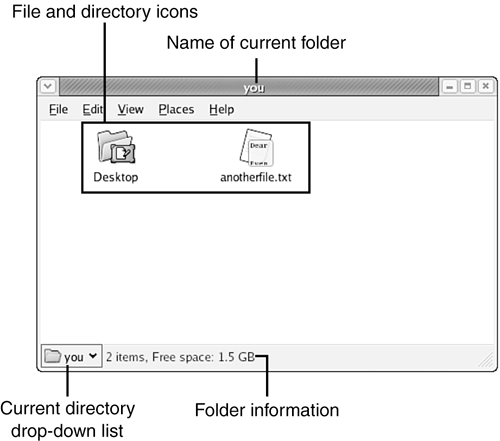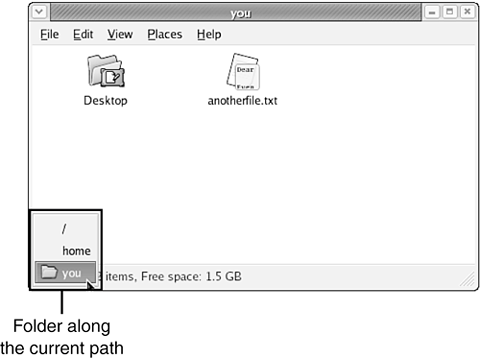Using the File Manager
| As you use the Fedora Core 4 Desktop, you will often need to navigate the Linux file system to perform housekeeping tasks such as creating, copying, moving, or deleting existing files or directories. These tasks can be performed using a program called a file manager. The file manager is used to perform all basic file manipulation tasks in Linux, including
All these tasks can be performed with just a few clicks of your mouse on the Fedora Core 4 Desktop. Opening a File Manager WindowThe file manager is always active as long as you are logged in. Even when you have no open application windows, the icons on your desktop belong to, and are managed by, the file manager. To use the file manager to create directories, copy files, and perform other file or directory manipulation tasks, however, you must first open a file manager window. Double-click the Home icon at the upper left of your desktop or choose Places, Home Folder to open a file manager window that displays the files and directories in your home directory, as shown in Figure 5.8. Figure 5.8. A folder icon designates a directory in the file manager window. The other icon in this figure represents a regular (text) file.
Navigating the Directory TreeTo make use of the file manager, you need to know how to navigate through it to access specific files and directories. A file manager window contains two essential navigation tools: the current directory drop-down list, shown in Figure 5.8, and the file and directory icons themselves that are displayed in each folder. The current directory drop-down list is used to navigate to locations closer to the root of the file system, while the icons in each location are used to navigate into the depths of the file system tree, farther away from its root. Refer again to Figures 5.3 through 5.5 if necessary to try to visualize the difference. The current directory drop-down list always contains a list of the directories in the path from the root directory to the directory whose contents are currently being displayed. For example, the home directory for the user you is stored at the path /home/you, meaning that the files for the user you are stored in the folder you that is stored inside the folder home that is, in turn, inside the root directory. The current directory drop-down list in the home directory for the user you therefore contains / (the root directory), home, and you, in that order, as shown in Figure 5.9. Selecting any one of them causes a new file manager window to open, displaying the files and directories in that location. Figure 5.9. Select from the current directory drop-down list to open a new file manager window for any of the folders along the current path.
Double-click any of the folder icons in a file manager window to display a new file manager window showing the contents of that folder, along with a new current-directory drop-down list that reflects its addition to the current path. Double-click any file icon to open the file in the application that created it or that is best suited to view or edit it. |
EAN: 2147483647
Pages: 311