Section 3.6. Changing Image Colors
3.6. Changing Image ColorsOccasionally, you'll asked to change the color of one single object within an image. If you are changing the color of an image to an entirely different color than the original image color, the first thing you should do is have a look at the individual colors to see which color channel has the most information and shape. If the image is green, the dominant color will be the cyan or yellow. If I were asked to turn the image into a red, the bulk of my correction would use information from the cyan or yellow channels. So let's say we needed to change the color of our lizard . You can see in Figure 3-47 that the cyan channel has a great deal of information. Figure 3-47. In the case of a green lizard, the cyan channel has the most information Another option is to either desaturate the image so that there is a healthy amount of information in all color channels to play with or create a grayscale of the image, and paste it back into the original color image. You could add lots of shape with a "crazy curve" (as described earlier to your grayscale image, prior to pasting it back into the four-color image. Figure 3-48 shows the effect of desaturation. Figure 3-48. Desaturating an image is another alternative for isolating an image to change color Next, mask the area of color to be changed very carefully with the Pen tool; you do not want to either miss some of the color to be changed or crop outside of the area you wish to change. The color change would either spill over into another area of the image, or the old color would poke out from behind the new change. Note: Be warned that desaturating an image can make an image look a little flat. You may have to experiment with your image to see whether this works well. Add a soft feather to the selection as well. Depending on the look of the rest of the image, most of the time that works out to be a .2 to .5 feather. Adding a feather helps the correction look like part of the image. You don't want to have the correction looking like it was cut out and dropped it with a butcher knife ! Once the area has been masked and you've selected it, call up the Channel Mixer adjustment tool) (Image Once you have selected the Channel Mixer tool, the first color to show on the palette is the cyan, which it is displayed at the top of the dialog box as the Output Channel. You'll notice that the cyan, magenta , yellow, and black are also displayed on the dialog box under Source Channels. Basically, when you change the values in the Source Channel sliders, you are adding information from other Source Channels the Output Channel's information. For example, assuming I have my cyan channel selected in the Output Channel and I slide the magenta slider up to 100%. That would mean that I just added 100% of whatever information is in the magenta channel to the cyan channel (Figure 3-49). There are infinite combinations you can mix in the Channel Mixer tool, and it can be a very useful tool. Figures 3-50 and 3-51 show a couple of other options for our lizard. Figure 3-49. Here are the Channel Mixer settings for making the lizard red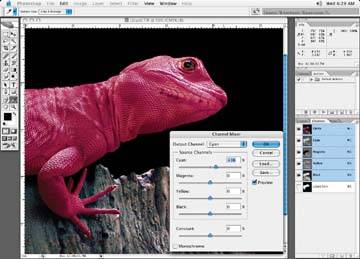 Figure 3-50. These settings turn the lizard blue Figure 3-51. These settings turn the lizard yellow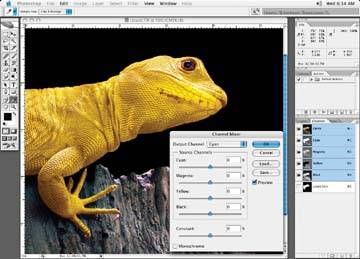 Keep in mind that when changing the color of an object to a completely different color, you don't want to lose any shape, highlights, or shadows that were in the original image. Make your adjustments carefully. You may want to have a duplicate of the original image open while you're making an adjustment to serve as a reference. 3.6.1. Changing Color DrasticallyAnother challenging request I get on occasion is to make a light-colored object dark or a dark object light. This is one of the most challenging requests for most people, and one of the toughest things you may be asked to do. I've made the following example tough, as I will use two cars , one white and one black, and make the white one black and the black one white. Note: A white car has very little information to work with, and much of it must be created. A black or dark object has too much information and must be creatively lightened considerably to look like a realistic light car. 3.6.2. Changing a black object to whiteThe first step in changing the color of the car in Figure 3-52 is to mask off the color to be changed. You can make a mask of each element of the image with the Pen tool, as shown in Figure 3-53. For instance, in this case, we are changing the color of a car, so make separate masks for the hood, doors, fenders, etc. One trick for changing a black car to white is to leave a small space between the various components , as in Figure 3-53, so that these lines will be dark enough to be apparent when the corrections are done, just like spaces in the real thing! Figure 3-52. The original black car Figure 3-53. Create paths for all of the car's paint, including doors, hood, and all shapes within the paint Using the path selection you just created, make a copy of the black paint of the car and paste it to a new layer (Figure 3-54). Take care when making the selection, as you don't want the outer edge selection to be too soft. I usually select a .2. Figure 3-54. Paste the black paint selection into a new layer Then make a copy of this black car, and change the black car copy to a grayscale image using Image Figure 3-55. Create a grayscale image so the color is neutral Now apply a "crazy curve" to the grayscale image to lighten the color, but try to maintain shape in the body of the car. The dialog box in Figure 3-55 shows the settings for this project. Now make a selection of the new white paint panels of the grayscale image. A simple Command+click on the layer will do the trick.) Once the selection is made, copy the new white paint color and paste it into the original full color image, as shown in Figure 3-56Remember to make the same selection on the full color image first so that the paint will paste in the same position. Figure 3-56. Paste the new white paint color onto the full color image For added realism , add extra shape and shadow. First, create another layer and call it Shape, and set its attributes to multiply. You can use this layer to add additional shape and shadowing. Use the paint selection and, with a black-only color with a low opacity (20% airbrush), brush around areas you feel need some shadowing (Figure 3-57). Use your original un-retouched image for a guide as to where the shadows should be. Depending on the image, you may be able to use a slight curve adjustment to enhance the white car paint you pasted from the grayscale image and work some detail into it. It isn't always that feasible , though. Figure 3-57. Brush extra shape onto a multiplied shape layer Figure 3-58 shows how my Shape layer looks when I have completed my shadow and shape brushing. 3.6.3. Changing a white object to blackLet's now take a white car and make it black. You really have to use your imagination when making these drastic corrections. Making a white car black when there is so little information available is a challenge. Just as in the previous example, let's start by making a mask or selection of all the colored areas we wish to change and saving that selection. Our new image with the white parts selected is shown in Figure 3-59. Figure 3-58. The final look of the now-white car When changing a white car to a darker color, it isn't necessary to mask the individual elements of the car, hood, doors, etc., because the door gaps, jams, and join lines will be enhanced when the correction is made. (Unlike when changing a black car to white, where they would have become lost with the correction to white and become far too light.) Use the Channel Mixer to create information on the black channel, as shown in Figure 3-60. Figure 3-59. Select the white parts of the car to be turned black Figure 3-60. Use the Channel Mixer dialog box setup to create information into the black channel Figure 3-61. Make a Curve adjustment to the image after the Channel Mixer Note: When I refer to a curve as a crazy curve, it's just my way for describing a curve that may have many points to it that are moved in such a way that the curve looks no longer looks like a curve, but a crazy-looking squiggly line that really can't be called a curve anymore. A rather unorthodox looking curve. As before, we'll copy the selection of the white body of the car and paste it to a new layer. Now apply a crazy curves designed for the white-to-black conversion. Figure 3-61 shows what the curve looks like. The car is getting there, but it is a little green looking, so I'll make an addition change with the Channel Mixer to swing the color to a neutral black. Figure 3-62 shows our white car now black. Take a very close look at the final change, and make sure you haven't missed any spots on the car. With a drastic color change like this to an object, it is critical that you don't miss any spots, as they will show up clearly because the color is so different. Figure 3-62. Neutralize the black color of the car with a Channel Mixer adjustment To finish, set a highlight layer (set to Normal) to create highlights on the car as you did to the white car. Figure 3-63 shows our white car is now black. Figure 3-63. The car is now complete Turning an object from white to black or vice versa is an extreme case, and typically a correction will fall somewhere in between these two colors. These same techniques can be applied to any color you wish to use. If you wish to change the color of the object to, say, a red or blue, take or create a black car, if it isn't black already, and use the Channel Mixer tool to make up any other color you wish to make the object. Just be sure and watch to make sure that you do not add too much color to the highlights and the various shapes in the object to the
|
EAN: N/A
Pages: 83
 Adjustments
Adjustments