Erasing Image Content
Photoshop offers three different eraser tools so you can achieve the exact erasing effect you need in any particular situation.
Using the Eraser
The standard Eraser tool erases color or content on a layer, enabling the background layer in the image to show through to varying degrees, depending on the opacity you specify. If you're working on the background layer itself, using the standard Eraser actually paints or draws the currently selected background color rather than erasing layer content. The following steps show an example of each of these uses for the Eraser tool.
| Caution | The Eraser tools don't work on shape layers. To work around this issue, create a new layer using the Layer, New, Layer command. Choose the shape layer in the Layers palette and select and copy its content using the Edit, Copy Merged command. Then choose the new layer you created in the Layers palette and use the Edit, Paste command to paste the content onto it. You can then delete the shape layer and erase as necessary on the new layer. |
-
Click on the layer in the Layers palette that holds the content you want to erase. (In this case, click on any regular layer except the Background layer.) The selected layer will become the active layer.
-
Use the Navigator to zoom in on and display the area to erase. The selected area will become more visible.
-
Click on the Eraser tool . The Eraser tool will become the active tool.
-
Make a choice from the Mode drop-down list on the options bar. The selected mode will become active for the Eraser tool.
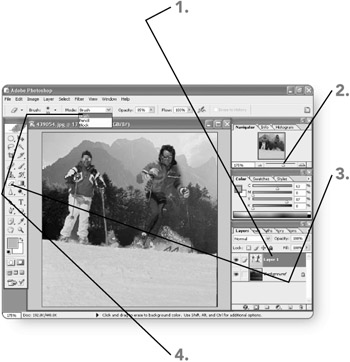
Note Because the Mode choice affects the available Brush choices in this case, choose the Mode first. If you choose the Block mode, you cannot choose a brush shape.
-
Choose a Brush style on the options bar. The selected brush will become active for the Eraser tool. Note that selecting certain brush styles enables airbrush capabilities for the Eraser tool.
-
Select the Opacity text box contents , type a new entry , and press Enter . (Alternately, click on the right arrow beside the Opacity choice, drag the slider, and then click on the right arrow again.) The opacity setting will become active for the Eraser tool.
-
If available, select the Flow text box contents , type a new entry , and press Enter . (Alternately, click on the right arrow beside the Flow choice, drag the slider, and then click on the right arrow again.) The flow setting will become active for the Eraser tool, controlling how quickly the eraser works.
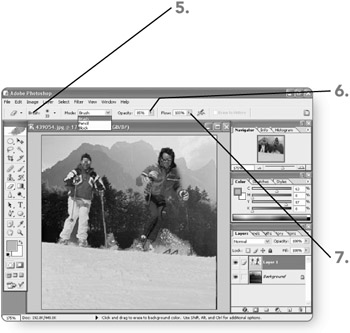
-
Drag on the desired layer. Photoshop will erase the current layer's content and reveal the content on the Background layer.
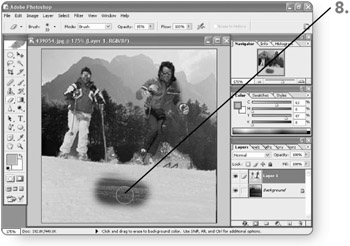
EAN: 2147483647
Pages: 179