Using Final Cut Pro's Media Management Features Part of keeping large projects under control is the use of the Media Manager. You might be in a situation where you need to delete media you no longer want because you need to create space for new captures, or you simply want to continue keeping media online to a minimum. Final Cut Pro comes with powerful tools to help you manage, compress (to the OfflineRT format, for example), and delete media you no longer need because you decided not to use it in your finished program. This is especially useful if you want to create some storage space as you are running low, or you want to move your project and media to another computer. The discussion in this section covers deleting whole clips' media, trimming clips' media to only the media you have decided you want to use, moving media to another location, and using the Media Manager to prepare sequences to recapture in a higher resolution to finish your project. Using the Media Manager The Media Manager, shown in Figure 14.1, is a tool that manages media for clips, sequences, and whole projects. It can copy, delete, and create offline sequences and more using different media processing options. You can use it to move media, delete media that you no longer want to keep available, and create new projects that have media trimmed to the media that was actually used in the projects' sequences. Figure 14.1. The Media Manager window. 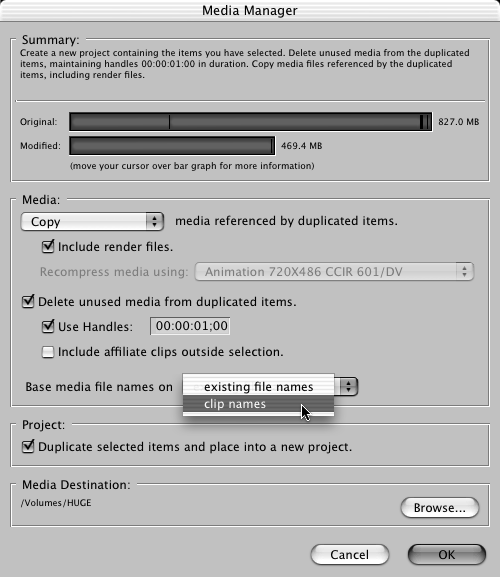 You activate the Media Manager window by selecting File, Media Manager with the Browser window active. You also can Ctrl-click an item or items you've selected in the Browser and select Media Manager from the context menu that appears. To perform media management on a clip, set of clips, or sequence, highlight the items you want to manage in the Browser, and choose the Media Manager. The best way to manage media is using this tool, because it can create new project files that reference the new, moved, deleted, or recompressed media as it is working its processes. If you move or delete media from the Finder, you will have to reconnect media when you reopen your project that might reference it. This becomes cumbersome, especially if you've changed the names of the clips from the Browser or bins that reference media that now do not have the same name . Selecting Different Media Processing Options To move and possibly trim the media used in a sequence or clip or in multiple sequences and clips, select them in the Browser, and activate the Media Manager. Figure 14.1 displays what happens if you copy Sequence 1 in your project to a new location (media file-wise) and delete media not used in the copied sequence. The Media Manager's window has four areas: -
Summary The area of the window where the Media Manager tells you exactly what you are getting ready to do. Notice that the original media in Sequence 1 contains 827.0 MB of space. By deleting the unused media and render files, you'll need only 469.4 MB of space for the trimmed copies. If you place the cursor over the green bars that show you the possible space savings you would get with this setup, you can obtain more-detailed information about the amount of media you are working with. -
Media This section is where you specify what you want to do with the media you've selected in the Browser. Figure 14.2 shows a pop-up menu where you can select these different options: -
Copy Makes new copies of the highlighted media, leaving the originals untouched. It might be good to use this to make sure you've done the right thing before you delete the original media. It's also great for moving media to another computer. -
Move Moves the media. This process deletes the original files. It's undoable and permanent. -
Recompress Lets you change the media's file format. You might want to use this feature to turn a full-resolution set of media files into OfflineRT, for example. -
Recompress media using : Here you select the file format you will change the selected media to. There is even a custom option to create a format used for the recompression. It is active when you select Recompress for the process you are doing. -
Use existing Performs the process on the original media files and saves the new, possibly used media only, or recompressed files in the same location that the original files were saved in. It deletes the original files. This process is undoable and permanent. -
Create offline Creates a new project file that contains a sequence that is unconnected to any media. When this option is used with the "Delete unused media from duplicated items" check box, it references only the media (plus handles, if any) that the original sequence contained. You'd use this option in preparation for going from lower resolutions to higher resolutions , for example, when you batch-capture the new "offline" sequence. This option does not delete the original media. When you select this option, the Set Sequences To pop-up menu is available to set the new sequence to the resolution you intend to recapture with. -
Include render files Does just that. Renders are included in the process you have chosen . -
Delete unused media from duplicated items Eliminates media not used in the sequence. -
Use Handles Adds the selected amount of media on both ends of the used media. You can select as much as you want by typing in the amount in the box next to the check box. For example, if you add 1 second of handle to a clip marked to be 10 seconds in length, you end up with a clip that is 12 seconds long with 1 second more media before the original In point and 1 second more after the original Out point. "Include affiliate clips outside selection" when turned on, your new files will include these affiliate clips. Affiliate clips are those clips created from master clips, such as subclips or sequence clips. If a master clip has had a subclip made from it, it too is a clip with affiliation . Subclips and sequence clips maintain a relationship to the master clips you've created them from. Changing the name of a clip will also change the name of any affiliate clip. Also any changes made to a master clip such as a reel name, will also be made to any of its affiliated clips. Selecting this inclusion may dramatically increase the amount of footage you end up copying. Any affiliated clip will be included in the Media Manager process and the media maintained will be that media between In and Out points within the clip. It will include master clip media that you may not have used in a sequence for example. When checked on "Include affiliate clips outside selection" may also add clips from master clips affiliated with clips in the single sequence you want to perform an operation on that come from another sequence because they are affiliated . tip If you want to preserve your current project file intact, and you want to create a new sequence that you may recapture in a higher resolution using only the media you actually used in the first place, simply copy the sequence you want to recapture into a new project file before you use the Media Manager to perform operations. This way all affiliated clips will not be included, and you'll get a better resulting management operation. No affiliation is ever maintained between different project files.
-
Base Media file names on This pop-up menu lets you either keep the existing media filenames for the new media being created or change these new media filenames to be the same as the clips they are created from. You might have changed the names of clips in your offline edit, for example, and you want to assign these new names to the new media files you might be creating. Figure 14.2. Options for managing media. 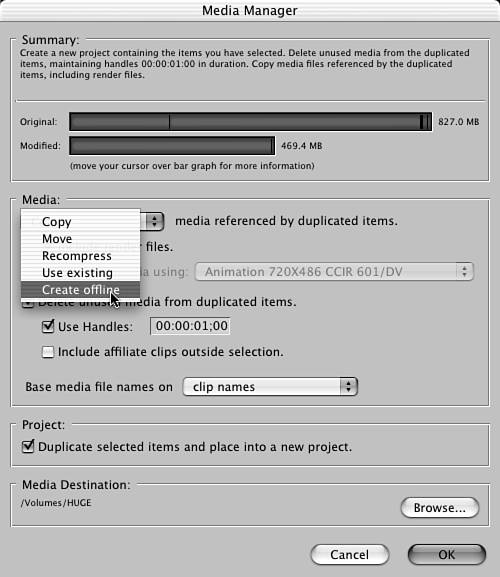 -
Project This area of the Media Manager lets you select whether you want to create a new project file as part of processing. The check box lets you do just as it sayscreate a media bin in the new project file with clips that reference the new files. It is grayed out and selected when you're performing a "Make offline" process. -
Media Destination Here you select where any new media will be stored. Outcomes and Considerations When Using Media Manager As you can see, there are many ways to process media files with the Media Manager. Keep in mind that if you use certain features, you perform an irreversible process. Irreversible processes involve only the Moving and Use Existing commands. Undo (Shift+Cmd+Z) does not make any changes that were made to your media files after you have given these media management commands. If you choose to delete media files with any of the tools in Final Cut Pro, you are making a permanent change, and you are warned of this situation before you commit to the change. When you copy, you need free disk space to copy to. When you recompress, you also need scratch disk space for the new media files. Using Create Offline creates a new offline sequence(s) or clip(s) when sequences or a set of new clips that will not reference any media are selected. The original media files remain on your hard disk and continue to be connected to their present project file. Using this command always creates a new project file to contain these offline clips. The outcome of what you are getting ready to perform with the Media Manager is clearly explained in the Summary area of its interface. You should always take a look at this summary before you use the Media Manager. I also highly recommend that you keep any existing media if you can until after you've used the Media Manager. This way, if you've made a mistake or a computer glitch (such as a power outage ) has caused an error, you can always reperform the process. Of course, this assumes that you have enough space to perform copies or recompressions. This leads to another recommendation: Perform media management that removes unused media before you begin running out of space. Keep your system lean in this regard. You can't have too much open disk space. Also, remember that deleting clips from the Browser doesn't delete the media files associated with them. So if you make a mistake when capturing, for example, delete the reference clip to it in the Browser and the actual media associated with it. Use the Make Offline command to do this from within Final Cut Pro. If you need more room to perform the task you need to do, be careful about what you delete to create space on your hard disk. Using the Make Offline command is the way to delete the proper material. Using the Make Offline Command You can select clips and sequences within your current project to manage their media without using the Media Manager. You might want to use this feature because you don't want to open the space on your scratch disk, or when you are finished with your project and you need to delete its associated media. When you select this feature on a clip or sequence, you don't create a new project. Instead, you can delete the media files that these items reference from the disk, you can lose the link to this media, or you can move them to the trash for a "temporary" deletion, which lets you recapture them and then delete the original media after a recapture. Figure 14.3 shows the straightforward window that appears when you Ctrl-click clips or sequences and select the Make Offline command from the context menu: -
Leave Them on the Disk Leaves the media files untouched but disconnects the items selected in the Browser from them. -
Move Them to the Trash Puts the media associated with the selected items in the trash. These files aren't actually deleted until you empty the trash. This might be useful if you are unsure of really deleting the files until you recapture them. -
Delete Them from the Disk Does just that. It's permanent and undoable. Figure 14.3. The Make Offline window. 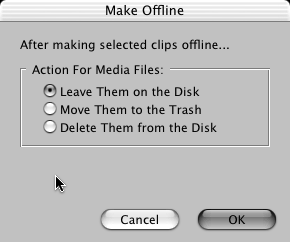 In many instances this might very well be the easiest way to manage the space your media files are taking up. It's a quick way to take whole clips offline. You can create subclips from master clips, export them as Final Cut Pro movies in a batch export, reimport them as new master clips, and then delete the larger original master clip to create more space on your scratch disk. You can also perform this operation with the Media Manager (see the workshop). I find this a great way to quickly log footage. It's faster to log footage digitally (as you have been doing so far) than to log takes individually from tape. It eliminates the slower shuttling time that videotape machines take. It also saves wear and tear on your source video machine or camera, because you are not shuttling it as much during the initial logging process and during the capture of logged clips (see Appendix A). The quickest way to log a whole DV camera master is to capture whole sections or even the whole tape and then use DV Start/Stop Detection (found on the Mark menu) to create markers where the tape was paused during the shooting process. You can turn these markers into subclips to quickly sort and name them. tip It's a good idea to keep the offline clips you have spent time logging. (Offline clips are those that are logged but not captured. They are represented by an icon with a red slash through it.) You never know when you might need to take a second look at them. You can do this easily by creating a special bin or set of bins for the storage of offline clips. That way, they stay out of sight until you need to look at them. A batch capture of logged clips is much faster than having to relog them or search for them again on tape. You can also control timecode-controllable videotape machines during this process to quickly park on a starting or ending point of the logged clip on its source tape. All you need to do is drag the offline clip to the Log and Capture window. The In and Out points there will be those of the clip. Press Shift+I to have the tape machine quickly search to the clip's In point for review. This too is faster than researching a tape to find that take you thought you didn't need. Additionally, you keep track of which tape that shot is located on. You'll never have to wonder ( assuming that you've logged the tape name correctly) which one of the 100 source tapes a certain shot is on. The logging and capturing process is discussed in Appendix A. I recommend that you use the Make Offline command to delete your media files after you've backed up any that have no timecode associated with them, such as files created in Photoshop or another application. This command is especially useful when your render files are spread over more than one disk.
Using the Render Manager Final Cut Pro has a tool for managing renders in any open project or set of projects. It's called the Render Manager (see Figure 14.4). It's not often used, because any unused renders (renders that no longer are being accessed in any sequence) are automatically deleted when you close and save the project they were created in. Figure 14.4. The Render Manager window. 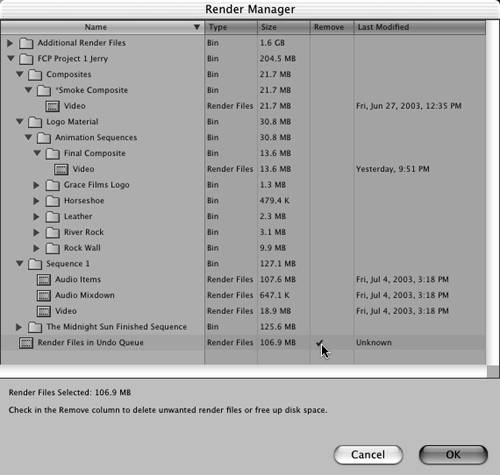 Nevertheless, you might want to free up disk space without saving, closing, and then reopening a project to accomplish a space-saving procedure. You also might want to put all renders in the same render folder if they aren't already. Simply select Tools, Render Manager to open the Render Manager window. Notice that Figure 14.4 has a file named Render Files in Undo Queue. These are renders you made during the current session that no longer are referenced by any sequence in the project. If you click in the Remove column, you can delete them from your disk drive and (in this case) save more than 106.9 MB of space immediately. If you were to close and reopen the project file, though, these files would automatically be deleted. You might have renders in a lower resolution that you no longer need. The render resolutions are listed as part of the renders' names. You could use this to delete these renders too. Each folder contains the renders associated with the various sequences you currently have open for easy verification of exactly what renders are associated with each sequence. When you are finished with a project, you use the Render Manager to delete the render files you used in the project. Keep them online. The Render Manager doesn't let you "reconnect" them later if you ever need to recapture the project's files again. |