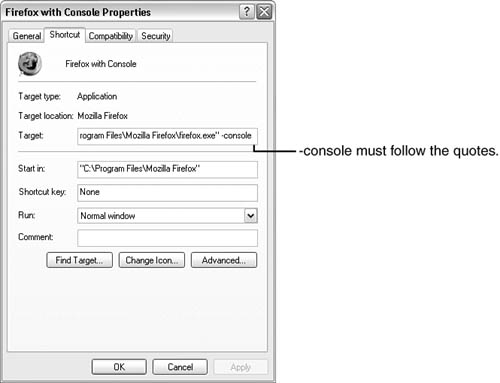Setting Up the Development Environment
| < Day Day Up > |
| First, the suggestions in this section are not absolute. You can install and configure Firefox differently and still be a successful extension developer. However, my experience has taught me that these steps are very useful in starting extension development. I recommend a new, clean installation of Firefox. If Firefox is already installed, I recommend uninstalling it and checking to make sure the Firefox program folder has been deleted. Next, delete your profiles! Back them up if you want, so you can later reinstall them, but for now, you will want a clean profile. After you have uninstalled Firefox and cleared all your profiles, reinstall Firefox. Now, your Firefox installation will have all components from the same installation source, thereby avoiding corrupt installation files. As well, because the profiles will be clean, you will be starting out clean. After you have installed Firefox, launch it. Firefox will go to the default home page. In the Location bar, type about:config to go to the preferences configuration page. You will change several preferences to values that improve your development environment. Tip Generally, the only extensions you want installed in Firefox when developing are those that are specifically intended to assist you in creating your extension. Delete any other extensions. Preferences for Extension DevelopersIn the about:config window, check the following preferences. Set them as indicated, and then restart Firefox. (Restarting ensures that your changes have taken effect.) If you determine any preferences are missing during the Firefox installation, add them using about:config. Check the following preferences:
The two JavaScript preferences require that you run Firefox with the console for them to be useful. To start Firefox with the console active, modify your desktop shortcut to Firefox as shown in Figure 16.1. Add console after the final quotation mark in the Target string. If you add it before the final quotation mark, it will not work. Caution Of all these settings, nglayout.debug.disable_xul_cache is the most vital. Failing to disable the XUL cache can result in some very strange behavior when modifying your extension. Now, start Firefox one final time. Check about:config to be sure your four development preferences are correctly set. Switch to the console and see what it looks like. Figure 16.2 shows the Firefox console during a run of Firefox. Figure 16.2. The console is a separate window that looks a bit like a command session.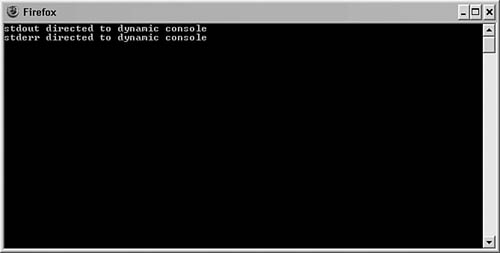 Note When javascript.options.strict=true is set, the console displays in addition to errors generated by your code errors that are generated by other code (such as other extensions). This is a good reason to not have any unnecessary extensions loaded while developing your extension. |
| < Day Day Up > |
EAN: 2147483647
Pages: 245