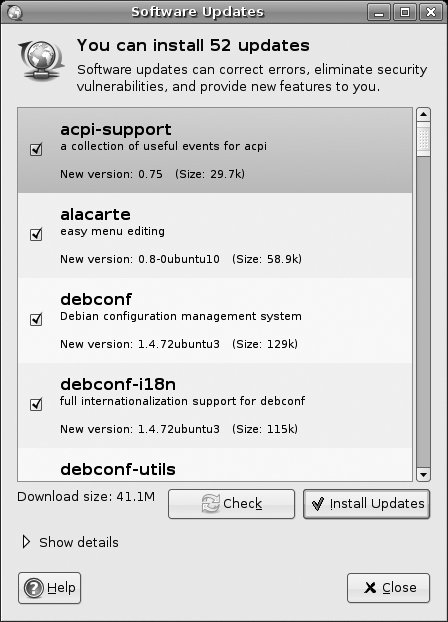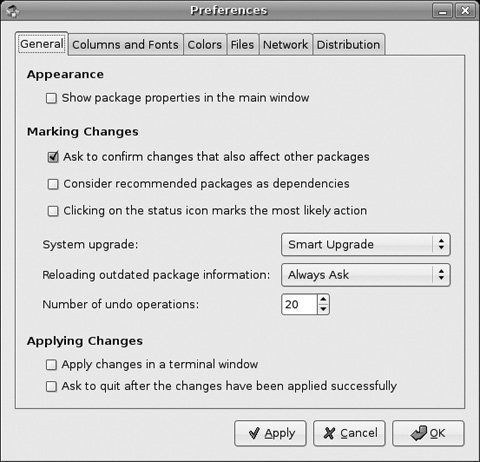Keeping Your Computer Updated
| No piece of software or operating system (OS) is perfect. What this means for you is that there will be a number of security and other updates that will be released by the Ubuntu developers. These come as needed and are quite easy to install. Most of the updates to your machine will be security related. This means that the developers have found a flaw in a particular program in Ubuntu and have released a fix for it. There will also be a small number of updates to fix some critical bugs. For a home user, there is generally no reason not to install these right away, as not installing them might leave your computer open to security breaches, virus infection, or worse. Ubuntu developers also have a very strict policy about not putting new versions of programs into stable versions of Ubuntu, which keeps your system more stable by not introducing new problems. Installing UpdatesHelpfully, Ubuntu will tell you when you need to update your machine. Simply look for the icon shown in Figure 4-9 in the upper right of your screen. Figure 4-9. The security update icon. In addition, a small bubble will pop up to alert you to new updates (Figure 4-10). Figure 4-10. The bubble making you aware of new updates.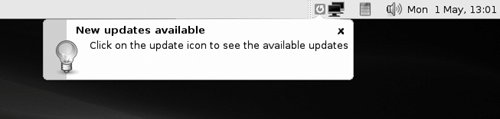 Click on the bubble or the icon to launch the update program. It will ask you for your password, and then show you a list of what you need to update. To start the update, click on the install button. The update window is shown in Figure 4-11. Figure 4-11. The update window. Learning about What Was UpdatedThe update window will also show you specifically what is going to be fixed. In the details pane, it will show you what got fixed and how. It might also list a CVE number. The CVE number is a unique identifier for a security vulnerability. You can look it up on http://cve.mitre.org to see what the exact flaw was. However, in general you don't need to worry about these details. Using Synaptic to Check for UpdatesSynaptic need not only be used to manage packages but also to check for updates. When you launch Synaptic, it will ask you for your password. After it starts, first click on the Reload button in the upper left. This will prompt Synaptic to check the repositories for new updates. After it has finished, click Mark All Upgrades. This will prompt Synaptic to mark all software upgrades as those you want to install. If Synaptic does not tell you there are any updates to be made, everything is already up-to-date. If something requires updating, it will tell you which packages need to be updated. Close the window, and then click Apply. This will install any needed upgrades. Sometimes the updater will tell you that it cannot update certain programs. This is because updating those programs would require the removal or addition of certain packages on the system. This is where Synaptic comes in. Synaptic is able to do what is called a smart update, which will figure out what needs to be added or removed. Synaptic will use smart update by default, and then you can just update as described in the previous paragraph. You can confirm that smart update is activated by going to Settings > Preferences (see Figure 4-12). Make certain that the system upgrade option is set to Smart Upgrade. Figure 4-12. Synaptic preferences. |
EAN: 2147483647
Pages: 133