Wi-Fi Hardware
|
| < Day Day Up > |
|
To create your own home Wi-Fi setup, you need at least two pieces of hardware: a wireless access point (WAP) and a wireless network interface card (NIC), both of which you can see in Figure 18-1. These two devices act like a pair of transceivers, communicating with each other via radio signals rather than over a wired connection. The WAP transmits data it receives from the Internet source device (such as your cable or ADSL modem) and receives data transmitted by your computer’s NIC. The NIC, for its part, receives transmitted data from the WAP and transmits data from the computer back to the WAP.

Figure 18-1: All you need for a Wi-Fi setup: an access point and a network interface card
The basic differences between a wired and wireless Internet connection setup can be seen in Figure 18-2 on the next page. In the typical wired setup, a cable from your high-speed Internet source device is directly connected to your computer by an Ethernet cable. If you are using a cable modem, for example, you would have an Ethernet cable going from your cable modem directly into the Ethernet port of your computer.
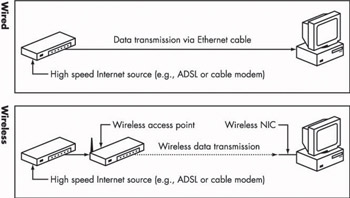
Figure 18-2: Wired and wireless Internet connections compared
In a Wi-Fi setup, the Ethernet cable connects your Internet source device directly to the wireless access point, rather than to your computer. The wireless NIC is connected to your computer. This is frequently a PC Card, which you plug into one of the PCMCIA ports on your laptop (or into a special adapter on desktops). The NIC and access point then communicate with each other via radio waves rather than a hard wire connection — a sort of virtual wire, if you like.
Wireless Access Points
If you want to set up a wireless system in your home or office, the first thing you will need to get is a wireless access point. Fortunately, Linux compatibility is not really much of an issue in this department because the access point doesn’t physically interface with your computer. In addition, as your 802.11b wireless NIC will work with access points using either the 802.11b or 802.11g protocols, it doesn’t really matter what kind of wireless access point you choose. This is not to say that you needn’t pay attention to what you are getting, though.
While whatever Wi-Fi access point you use should work right out of the box without the need for any special settings, there are a number of settings that you might want to consider specifying, especially for security reasons. For example, you may wish to restrict access to your wireless access point to certain hardware devices so that someone parked out on the street can’t access your network. Each piece of hardware (node) on a network has its own unique ID, referred to as a MAC (Media Access Control) address. If you want to make sure that only your wireless NIC can access your WAP, you can do so in your WAP settings by specifying your wireless card’s MAC address.
You can usually change the WAP settings by opening a Web browser and then punching up the IP address of the wireless access point, which is generally printed somewhere in the user’s manual. This will present you with a Web page in which you can change or input the various settings. As Web browsers are not native to any one system, changing your settings with a Linux machine is no different from changing the settings with a machine running another operating system.
Of course, a few WAPs require you to use Internet Explorer to handle such browser-based settings, and because a Linux version of Internet Explorer does not exist, you will find yourself stuck unless you have a Mac or Windows machine to complete the job. Worse yet is the fact that some WAPs do not support browser-based settings at all. Instead, they require you to install special Windows software to do the job. When selecting hardware for your wireless setup, it is obviously best to stay clear of this sort of WAP.
Wireless Network Interface Cards
Whether you set up a home or office wireless access point, or you only need to access public WAPs (like at Starbucks), your machine will need a wireless NIC. Because these cards plug directly into your system, you must find and use a card that is Linux-compatible. Fedora Core comes with several wireless drivers built in, so if you use a card that is compatible with one of those drivers, all will be smooth sailing for you. Most wireless NICs are PC Cards that pop into the PCMCIA slot on the side of your laptop computer (see Figure 18-3).

Figure 18-3: A pair of PCMCIA slots
Unfortunately, built-in Linux support is still pretty much limited to wireless NICs of the PC Card variety. Although there are also NICs that plug into one of your machine’s USB ports or PCI slots, the drivers available for such devices do not come with your Linux system. Therefore, I don’t really recommend using a non- PC-Card NIC, because adding a driver to Linux is not the simple slip-in-the-CD- and-double-click procedure that it can be on other systems. In fact, adding a driver to Linux involves mucking around with the Linux kernel itself, which is a cumbersome and even daunting process, especially for a beginner. Most drivers eventually make their way into future releases of the Linux kernel, so I strongly recommend sticking to hardware that is supported by the drivers included with your system.
If you would like to find out a bit more about the state of Linux wireless support, there is an excellent site that you will be pointed to by almost everyone you ask about such things: www.hpl.hp.com/personal/Jean_Tourrilhes/Linux/ Wireless.html. As you will soon find out, the only problem with the site is that there is so much information that you may end up being more confused than when you started out.
Rather than baffling yourself needlessly, it is probably better to just look at what wireless NICs are supported by the drivers included in Fedora Core. The following list is taken directly from the configuration files in Fedora Core, so choosing a card from any of the following lists should ensure compatibility.
Devices supported by the orinoco_cs driver:
Cabletron RoamAbout 802.11 DS
Compaq WL100 11 Mbps Wireless Adapter
11 Mbps Wireless PC Card
3Com 3CRWE737A AirConnect Wireless LAN PC Card
ELSA AirLancer MC-11
Intersil PRISM2 11 Mbps Wireless Adapter
Lucent Technologies WaveLAN/IEEE Adapter
MELCO WLI-PCM-L11
MELCO WLI-PCM-L11G
Netgear MA401RA Wireless Adapter
NCR WaveLAN/IEEE Adapter
PLANEX GeoWave/GW-CF110
ZCOMAX AirRunner/XI-300
Devices supported by the airo_cs driver:
Aironet ARLAN 4500 and 4800
Cisco 340 and Cisco 350 series
Xircom Wireless Network Adapter CWE1100
Devices supported by the wavelan_cs driver:
AT&T WaveLAN Adapter
Digital RoamAbout/DS
Lucent Technologies WaveLAN Adapter
NCR WaveLAN Adapter
Devices supported by the ray_cs driver:
RayLink PC Card WLAN Adapter
Devices supported by the netwave_cs driver:
Xircom CreditCard Netwave
Despite the large number of cards listed, you should be aware that many of these are no longer manufactured, while several others are now sold under different names, either through Original Equipment Manufacturer (OEM) arrangements or because of corporate mergers or acquisitions. If you already have one of the listed cards, you can try it out easily enough by simply plugging it in and seeing how things go by following the setup steps in the following “Setting Up Your Wireless Card” section.
If you already have a card but it is not listed above, you might want to check it too, because it might be one of those supported cards under a different brand or model label. You can find out your card’s make and model by using cardctl(a PCMCIA card control utility). To do this, insert your wireless NIC into the
PCMCIA slot of your computer, open a Terminal window, become root by using the su command, and then type /sbin/cardctl ident and press ENTER. The actual hardware make and model of the card will then appear in the Terminal window. If it matches one of those listed, you can be pretty sure that it is going to work. If not, you can still go through the setup steps in the following section to see what happens.
If you are going to go out and buy a card and do not want to waste your hard- earned cash experimenting, you will want to check things out more thoroughly. As always, a direct call for advice on one of the many Linux lists would be a good way to get such advice. I took a look at the archives of the Fedora_List mailing list and came up with a few reports of cards that were said to work “out of the box,” without the need for any special drivers. I then punched up those devices on froogle.google.com to see what was still available (and in what price range). These included the Dell Truemobile 1150 ($39 to $49), the Compaq WL 110 ($110 to $200), and the Netgear MA401 ($42 to $65). The Cisco 350 was also mentioned as working without a hitch for some, but it was also a source of grief for others.
Not mentioned anywhere on the list (at least not where I could find it) was the Buffalo AirStation WLI-PCM-L11GP ($43 to $61), which is the card I’ve been using for some time now without a hitch. Although the card, as labeled, does not appear on the previous compatibility lists, performing a check with cardctl revealed that the card is telling my machine it is a Melco WLI-PCM-L11, which is on the list, so looks can be deceiving — even in the computer world.
|
| < Day Day Up > |
|
EAN: 2147483647
Pages: 188